Add a Promotions Subflow to a Checkout Flow
To add promotion capability to a checkout flow created before Winter ’22, add a subflow.
| Required Editions |
|---|
| Available in: Enterprise, Unlimited, and Developer Editions |
| Required Editions |
|---|
| Available in: B2B Commerce |
Your flow must be based on the legacy B2B checkout flow template. If you haven’t created a promotion subflow, see Create a Promotion Subflow for an Existing Checkout Flow.
-
From Setup, in the Quick Find box, enter
Flows, and then select Flows. -
In Flow Builder, open your main checkout flow.
-
Configure when the subflow is triggered.
-
Double-click the Main Decision Hub node.
-
On the Edit Decision screen, click +.
-
For the label, enter
Promotions. -
For Conditions Requirement, select All Conditions Are Met (AND).
-
For Resource, select mainCheckoutSession > state.
-
For Operator, select Equals.
-
For Value, enter
Promotions. -
Click Done.
-
-
Drag a Subflow element onto the canvas, placing it between the Confirm Price and Shipping Cost subflow nodes.
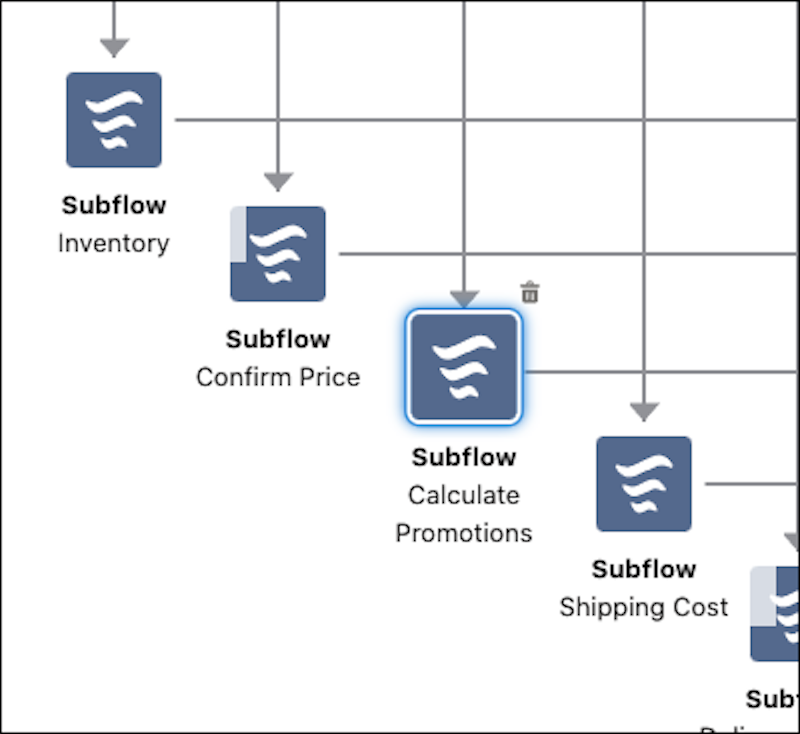
-
On the New Subflow screen, search for the promotion subflow that you created, and select it.
-
Modify the settings for the new subflow, and then click Done.
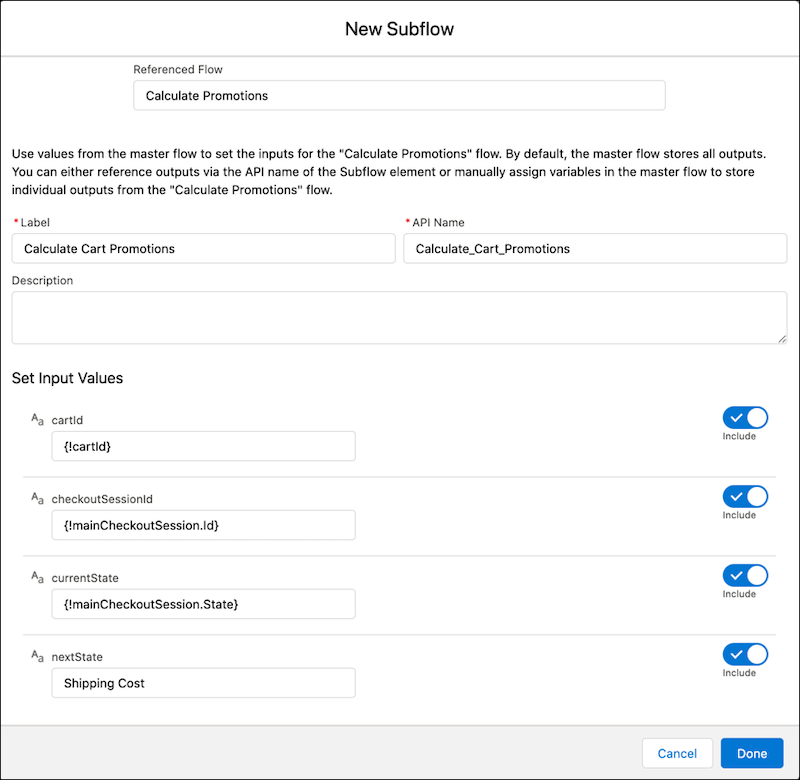
-
Drag a connector line from the Main Decision Hub to your promotions subflow.
-
On the Select outcome for decision connector screen, select Promotions.
-
Drag a connector line from your promotions subflow to the Assignment node.
-
Double-click the Confirm Price subflow.
-
On the Edit “Subflow - Confirm Price” Subflow screen, enter
Promotionsas the nextState. -
Click Save As and select A New Version.
-
Click Activate.
Map the promotions integration to the store.