Set Up a Connected App for Postman
Configuring a connected app for Postman lets you use Postman to get the current session token from the org.
-
In Setup, in Quick Find, type
manager, then click App Manager. -
Click New Connected App.
-
Fill in a Connected App Name, API Name, and Contact email.
-
Under API (Enable OAuth Settings), select Enable OAuth Settings.
-
Set up authorization through the connected app and OAuth2.0.
-
Under Callback URL, enter the following:
Your screen looks something like this:
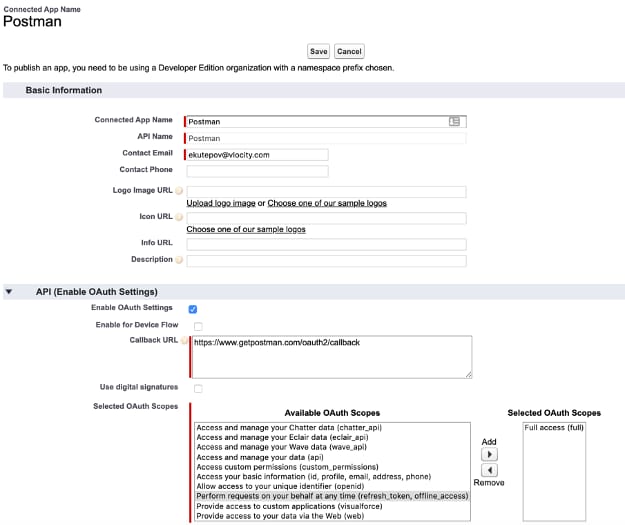
-
Click Save.
The following message displays:
-
Click Continue.
-
Under Consumer Key, click Copy, and paste the value into the
clientIdsetting in the environment file you created in the previous task. -
Under Consumer Secret, click the Click to reveal link, click Copy, and paste the value into the
clientSecretsetting in the environment file. -
Under Initial Access Token for Dynamic Client Registration, click Generate, then click OK in the pop-up. Click the Click to reveal link, click Copy, and paste the value into the
initAccessTokensetting in the environment file. -
Make sure the values in your environment file look something like this, then save the file:
-
To return to the connected app later, in Quick Find, type
manager, and click App Manager. Find the app in the list, click the down arrow at the right end of the row, and select View or Edit.Don't go to Manage Connected Apps in Setup. That page doesn't display the Consumer Key, Consumer Secret, or Initial Access Token Value.