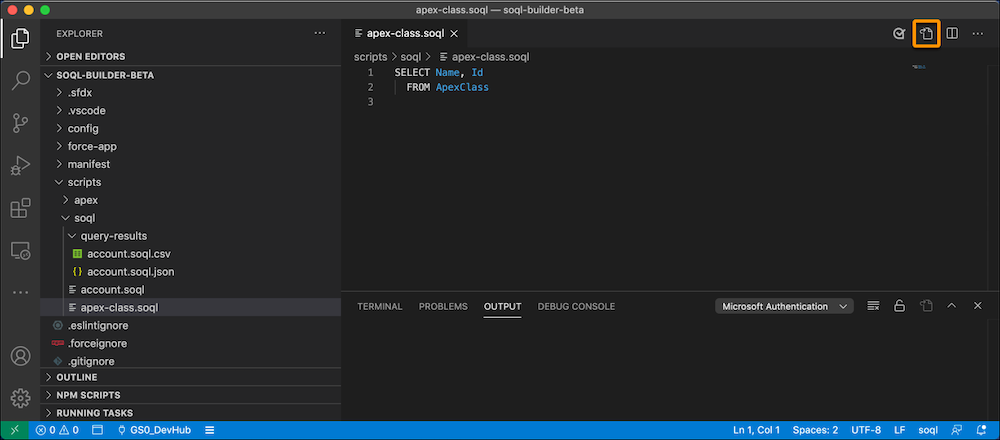SOQL Builder
SOQL Builder is available as a part of the Salesforce Extension Pack. With SOQL Builder, anyone can visually build, run, and explore results from queries, taking out the guesswork from building SOQL queries. Build queries using clicks in a visual editor, then save and extend the queries using a text editor. You can instantly view query results, and then save the results to a .csv or .json file.
Use SOQL Builder to build simple query statements that include:
-
FROM clause for only one sObject type
-
SELECT clause to pick fields from the selected sObject, or COUNT() to perform an aggregation of the results
-
WHERE clause to filter your data
-
ORDER BY clause with support for ASC, DESC, NULLS FIRST, and NULLS LAST
-
LIMIT clause
To dig deeper regarding SOQL syntax or to build more complex queries in the text editor, see the SOQL and SOSL Reference guide.
- You can run complex queries in SOQL Builder even if you see the Unsupported Syntax informational message.
- WHERE clauses can be quite complex. SOQL Builder supports simple WHERE expressions. You can combine conditions using AND or OR, but not both.
- Make sure you are authenticated into your default org. You can’t use SOQL Builder if authentication to the default org has expired.
- In VS Code, open a Salesforce DX project.
- Authorize the org whose objects you want to query.
DX projects have a sample accounts.soql file in the <project-folder>/scripts/soql directory. However, you can create and store your .soql files in any directory.
- If necessary, create a
.soqlfile. - Click the
.soqlfile. - Click the Switch Between SOQL Builder and Text Editor icon.
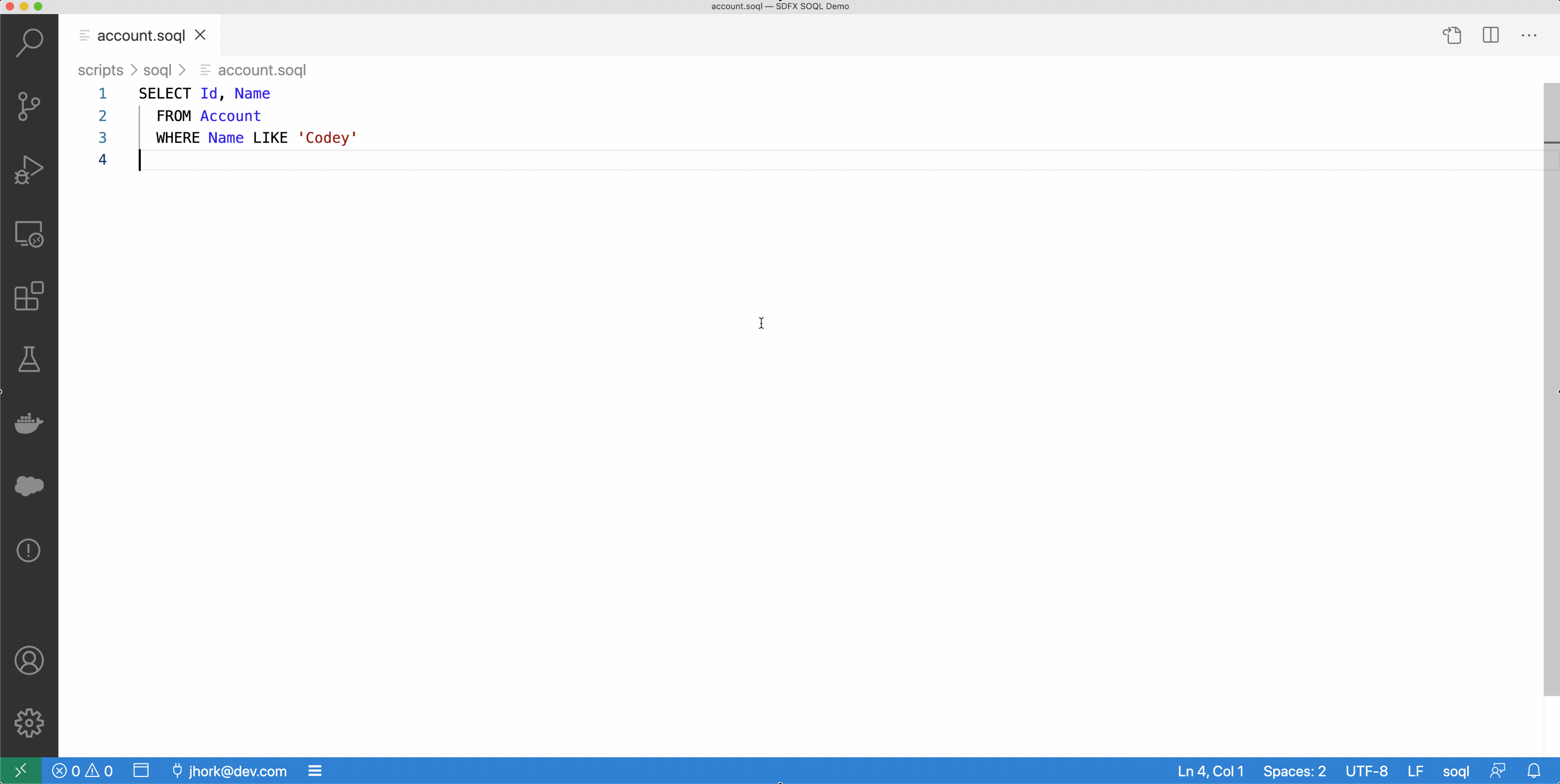
You can also open a .soql file in SOQL Builder from the VS Code menu. Right-click the file name, select Open With, then SOQL Builder.
- From the Command Palette, run SFDX: Create Query in SOQL Builder.
- Click File > Save to save the query. Make sure to retain the
.soqlfile extension.
As you build your query, watch SOQL Builder display the query syntax while it simultaneously updates the .soql file. After you’re done building your statements, click Run Query to view the output.
You can select objects and fields from the dropdown list, or type to narrow the list results. You can select an object or a field only once. If a value is already selected, it doesn't appear in the dropdown or search results.
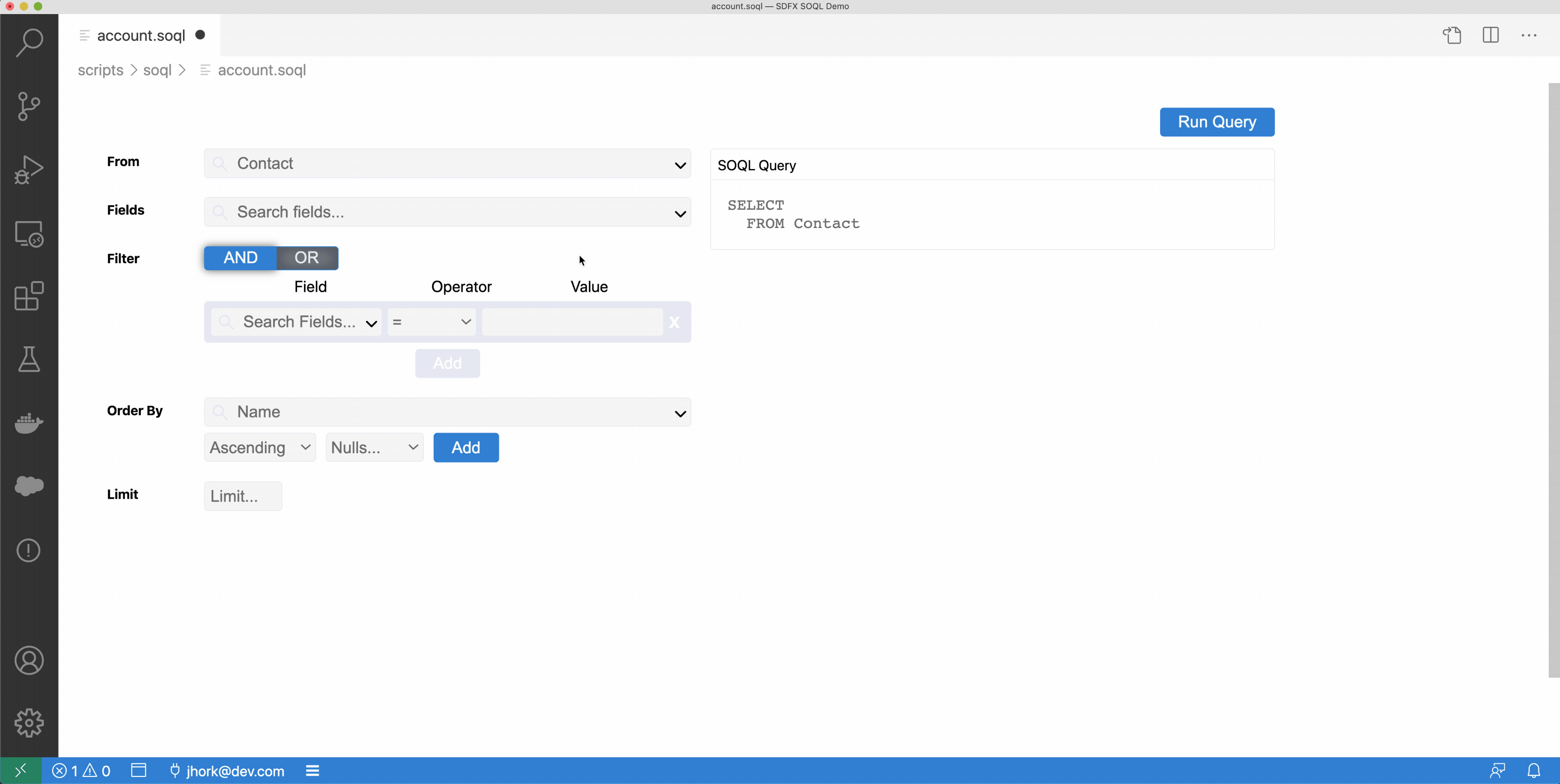
When filtering your results, you can narrow and target those results even further by using the LIKE operator using wildcards to match partial text strings. This query returns only last names that start with with mc.
You can build your own filter using LIKE, or you can select one of these pre-built options.
- starts with
- ends with
- contains
Because COUNT() is an aggregate function, all other selected fields are removed. If you didn't intend to select COUNT, you can undo the action from the main menu. You can further refine the results by adding filters (WHERE clauses). When you run the query, the number of returned rows corresponds to the total number of records. In this example, the COUNT is 3.
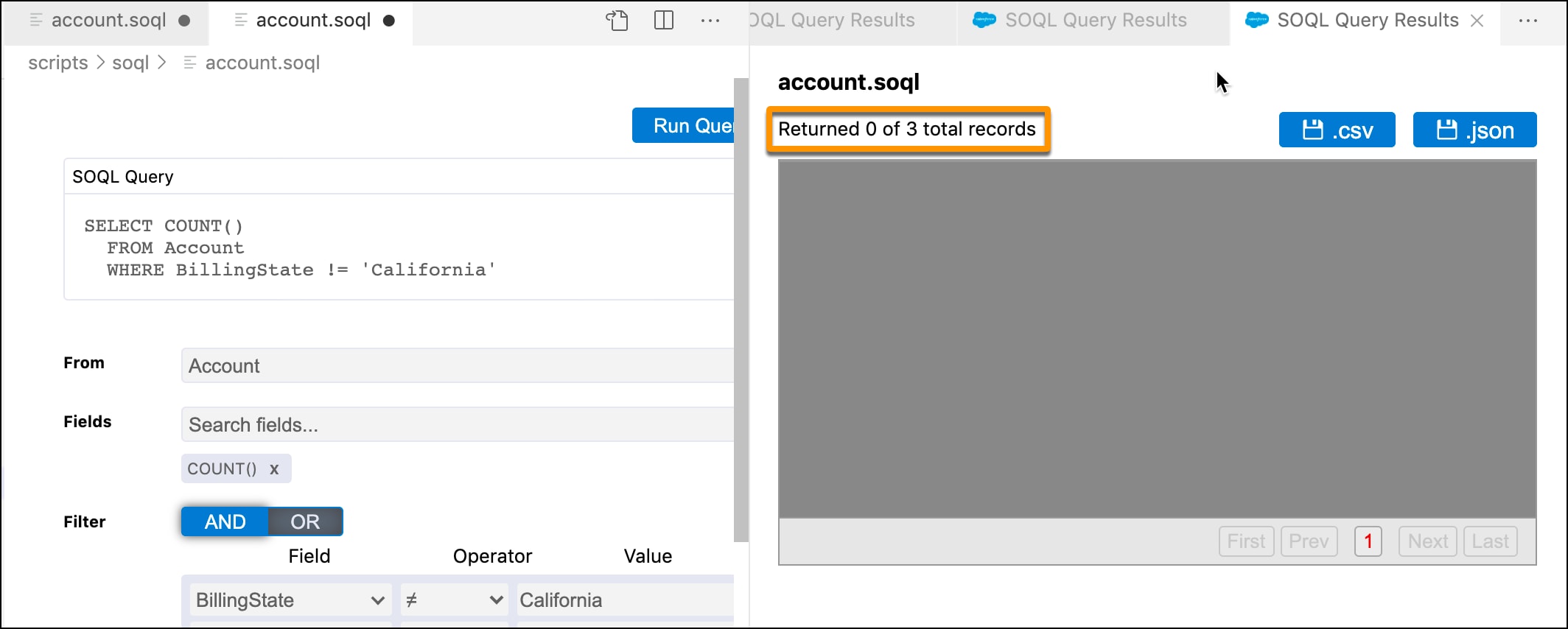
If using the text editor to build your query, you can validate your syntax by turning on the SOQL Editor Remote Checks setting.
Limitations:
- SOQL Builder currently supports interactively building simple queries. However, you can still open a more complex
.soqlfile and run the query from within SOQL Builder, but you must use a text editor to update it. - When selecting fields, you can select (click) only one at a time.
- Every time you click Run Query, a SOQL Query Results tab appears. There’s no way to associate the results with the specific query statements. The SOQL Builder editor reflects your most-recent updates.
- You can retrieve a maximum of 2000 records in a single SOQL query.
Next:
- Save the
.soql(text) file to avoid losing your updates. - Save the query results output to a
.csvor.jsonfile.
Split your view to see your query in both SOQL Builder and the text editor.
- Right-click the tab, then select one of the Split options.
- Right-click on the new tab, select Reopen Editor With, then select Text Editor.
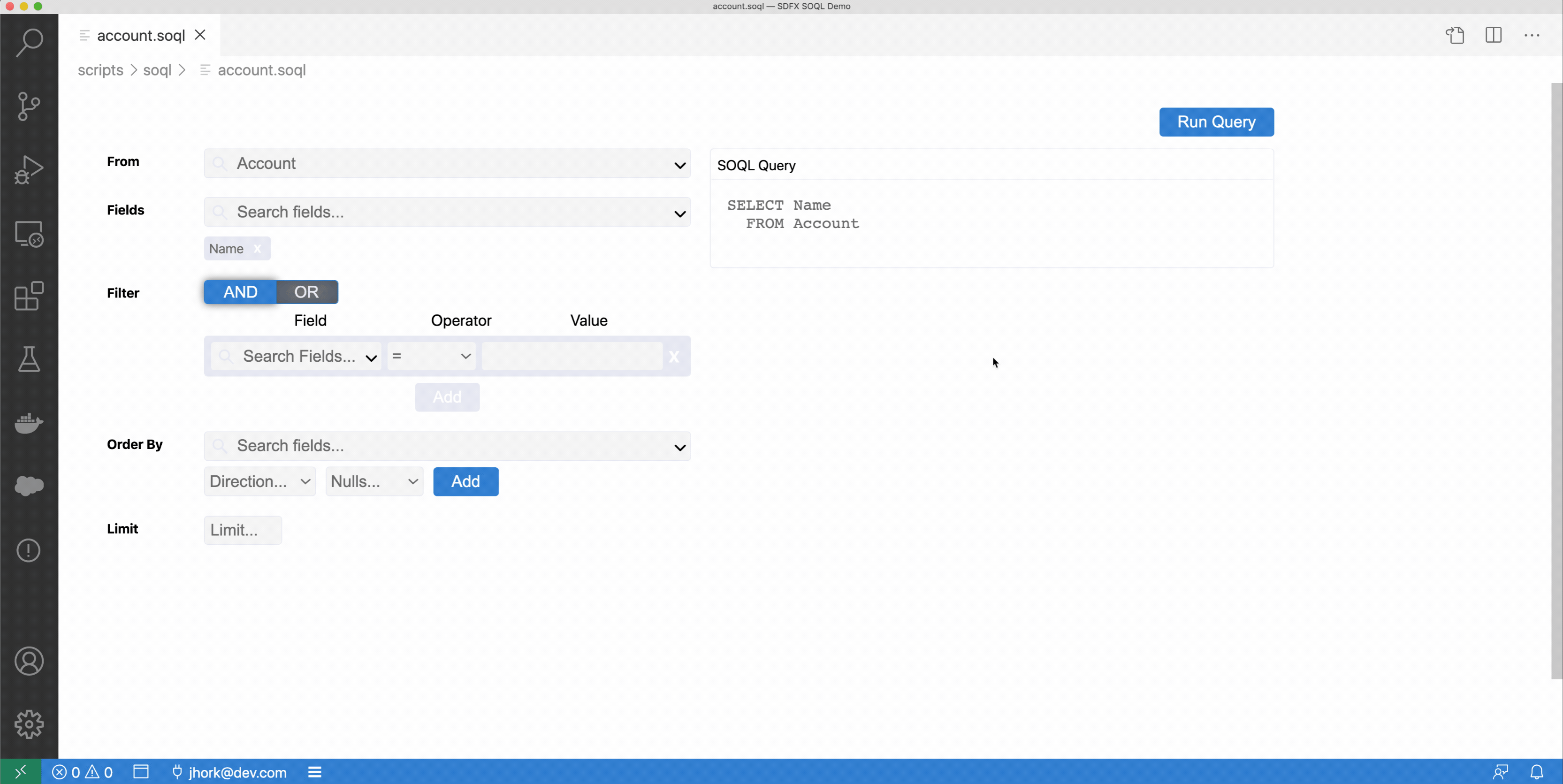
Click one of the Save icons to save the query results as a .csv or .json file in the location of your choice. To avoid deploying these files to your org or adding them in source control, remember to include any paths to saved files in the .gitignore file.
You can easily toggle between viewing your SOQL statements in SOQL Builder and the text editor.