1 answer
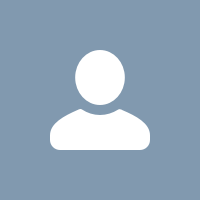
Hi Joelle PattenTry creating a CRT and select Service Contract as the primary object, then use the ' Add fields related via lookup ' option in the CRT Layout Editor to pull in fields from the related Account.Report Types Tips and ConsiderationsBefore you begin creating custom report types for your organization, review these tips and limitations.Defining Report Types Consider the following when defining report types:
- If the primary object on a report type is a custom object, and the custom object is deleted, then the report type and any reports created from it are automatically deleted. Report types associated with custom objects in the Deleted Custom Objects list count against the maximum number of custom report types you can create. For more information, see Managing Deleted Custom Objects and Salesforce Editions and Limits.
- If you remove an object from a report type, all references to that object and its associated objects are automatically removed from reports and dashboards based on that type.
- Custom report types have some limits on the number of items included:
- A custom report type can contain up to 60 object references. These objects can be used as the main four objects, as sources of fields via lookup, or as objects used to traverse relationships. Each referenced object counts toward the maximum limit even if no fields are chosen from it. For example, if you do a lookup from account to account owner to account owner’s role, but select no fields from account owner, all the referenced objects still count toward the limit of 60.
- You can add up to 1000 fields to each custom report type. A counter at the top of the Page Layout step shows the current number of fields included. If you have too many fields, you can't save the layout.
- You can't add forecasts to custom report types.
- You can't add the following fields to custom report types:
Product schedule fields
History fields
Person account fieldsThe Age field on cases and opportunities
- Reports run from custom report types that include cases do not display the Units drop-down list, which allows users to view the time values of certain case fields by hours, minutes, or days.
- You can create custom report types from which users can report on your organization's reports and dashboards. When defining a custom report type, select Reports or Dashboards from the Primary Object drop-down list on the New Custom Report Type page. For more information, see Creating Custom Report Types.
- Note the following about selecting the child object relationship:
- If you select that object A may or may not have object B, then all subsequent objects automatically include the may-or-may-not association on the custom report type. For example, if accounts are the primary object and contacts are the secondary object, and you choose that accounts may or may not have contacts, then any tertiary and quaternary objects included on the custom report type default to may-or-may-not associations.
- Blank fields display on report results for object B when object A does not have object B. For example, if a user runs a report on accounts with or without contacts, then contact fields display as blank for accounts without contacts.
- On reports where object A may or may not have object B, you can't use the OR condition to filter across multiple objects. For example, if you enter filter criteria Account Name starts with M OR Contact First Name starts with M, an error message displays informing you that your filter criteria is incorrect. For more information, see Entering Filter Criteria.
- The Row Limit option on tabular reports shows only fields from the primary object on reports created from custom report types where object A may or may not have object B. For example, in an accounts with or without contacts report, only fields from accounts are shown. Fields from objects after a may-or-may-not association on custom report types aren't shown. For example, in an accounts with contacts with or without cases report, only fields from accounts and contacts are available to use. Also, existing reports may not run or disregard the Row Limit settings if they were created from custom report types where object associations changed from object A with object B to object A with or without object B. For more information, see Limiting Report Results.
- Renamed fields from standard objects, as well as renamed standard objects, do not display as such on the field layout of the custom report type. However, renamed fields from standard objects and renamed standard objects do display their new names on the report and the preview page, which you can access by clicking Preview Layout.
- Arrange fields on sections as they should appear to users.
- Preview how the fields display to users in reports run from the custom report type by clicking Preview Layout on the Fields Exposed for Reporting section.
- Preselect commonly used fields via a custom report type by clicking Edit Properties on the field layout, and then selecting the Checked by Default checkbox next to the field. Fields selected by default automatically display the checkbox icon () on the field layout of the custom report type.
- Reduce the amount of time it takes a user to find fields to report on by grouping similar fields together on custom report types' field layouts. Furthermore, you can create new page sections in which to group fields that are related to one another. Additionally, you can group fields to match specific detail pages and record types.
- Consider the following when adding fields via lookup to the field layout page of a custom report type:
- A custom report type can contain fields available via lookup through four levels of lookup relationships. For example, for an account, you can get the account owner, the account owner's manager, the manager's role, and that role's parent role.
- You can only add fields via lookup that are associated with objects included in the custom report type. For example, if you add the accounts object to the custom report type, then you can add fields from objects to which accounts have a lookup relationship.
- Selecting a lookup field on the Add Fields Via Lookup overlay may allow you to access additional lookup fields from other objects to which there is a lookup relationship. For example, if you select the Contact Name field from cases, you can then select the Account field from contacts because accounts have a lookup relationship to contacts which have a lookup relationship to cases.
- The fields displayed in the Add Fields Via Lookup overlay do not include lookup fields to primary objects. For example, if accounts are the primary object on your custom report type, and contacts are the secondary object, then the Add Fields Via Lookup overlay does not display lookup fields from contacts to accounts.
- Fields added to the layout via the Add fields related via lookup link are automatically included in the section of the object from which they are a lookup field. For example, if you add the Contact field as a lookup from accounts, then the Contact field is automatically included in the Accounts section. However, you can drag a field to any section.
- Fields added via lookup automatically display the lookup icon on the field layout of the custom report type.
- A custom report type can contain up to 60 object references. For example, if you select the maximum limit of four object relationships for a report type, then you could select fields via lookup from an additional 56 objects. However, users will receive an error message if they run a report from a custom report type and the report contains columns from more than 20 different objects.
- If you include activities as the primary object on a custom report type, then you can only add lookup fields from activities to accounts on the select column layout of the custom report type.
Rakesh.T
