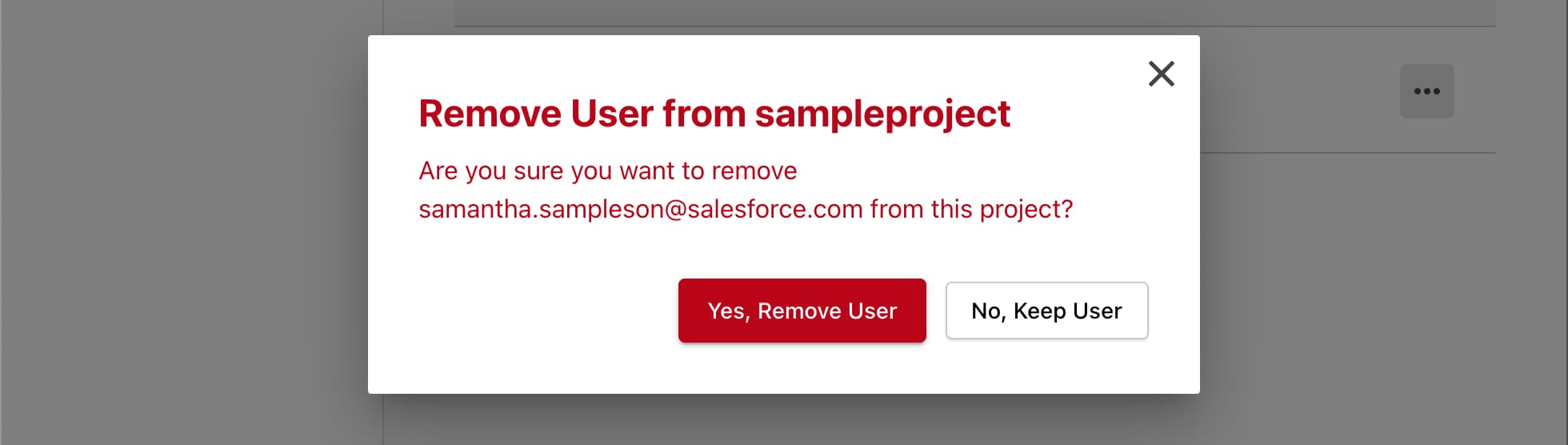Managed Runtime Administration
Mit Managed Runtime ist die Verwaltung der mit Ihrer PWA Kit-Storefront verknüpften Organisationen, Projekte, Umgebungen und Bündeln ganz leicht. Diese Anleitung beschreibt die ständig größer werdende Liste mit Administrationsaufgaben, die in dem webbasierten Tool Runtime Admin möglich sind. (Alle der in dieser Anleitung beschriebenen Aktionen können wie auch viele zusätzliche Aktionen ebenfalls mit der Managed Runtime API durchgeführt werden.)
Vergewissern Sie sich vor dem Fortfahren, dass Sie Zugriff auf Managed Runtime und Runtime Admin haben. Wenden Sie sich zwecks Bereitstellung von Managed Runtime an Ihren Success-Manager. Wenden Sie sich bezüglich Runtime Admin an Ihren Commerce Cloud-Administrator und bitten Sie ihn, Ihrem Konto unter Verwendung des Account Managers eine der folgenden Rollen hinzuzufügen: Managed Runtime User oder Managed Runtime Admin.
Projekte helfen Ihnen bei der Verwaltung mehrerer Umgebungen innerhalb einer Organisation. Jedes PWA Kit-Projekt benötigt ein entsprechendes Projekt in Managed Runtime für die Bereitstellung und das Hosting des Storefront-Codes in der öffentlichen Cloud-Infrastruktur von Salesforce.
So erstellen Sie ein Projekt in Runtime Admin:
- Melden Sie sich in Runtime Admin an.
- Klicken Sie auf New Project (Neues Projekt).
- Geben Sie einen Namen für das Projekt ein.
- Klicken Sie auf Create Project (Projekt erstellen).
Auf Ihre Website kann nach der anfänglichen Erstellung eines Projekts erst dann online zugegriffen werden, wenn die erforderliche Cloud-Infrastruktur bereitgestellt worden ist. Dieser Bereitstellungsprozess kann bis zu 40 Minuten dauern.
Diese Anweisungen für die restlichen Administrationsaufgaben in dieser Anleitung gehen davon aus, dass Sie die Übersichtsseite eines Projekts in Runtime Admin als Ausgangpunkt verwenden.
So finden Sie ein vorhandenes Projekt und öffnen seine Übersichtsseite:
- Melden Sie sich in Runtime Admin an.
- Wählen Sie gegebenenfalls eine Organisation aus dem Organisationsmenü (oben links).
- Klicken Sie auf den Namen des Projekts. (Um das Projekt sehen zu können, muss Ihnen eine der zuvor beschriebenen Projektrollen zugewiesen sein.)
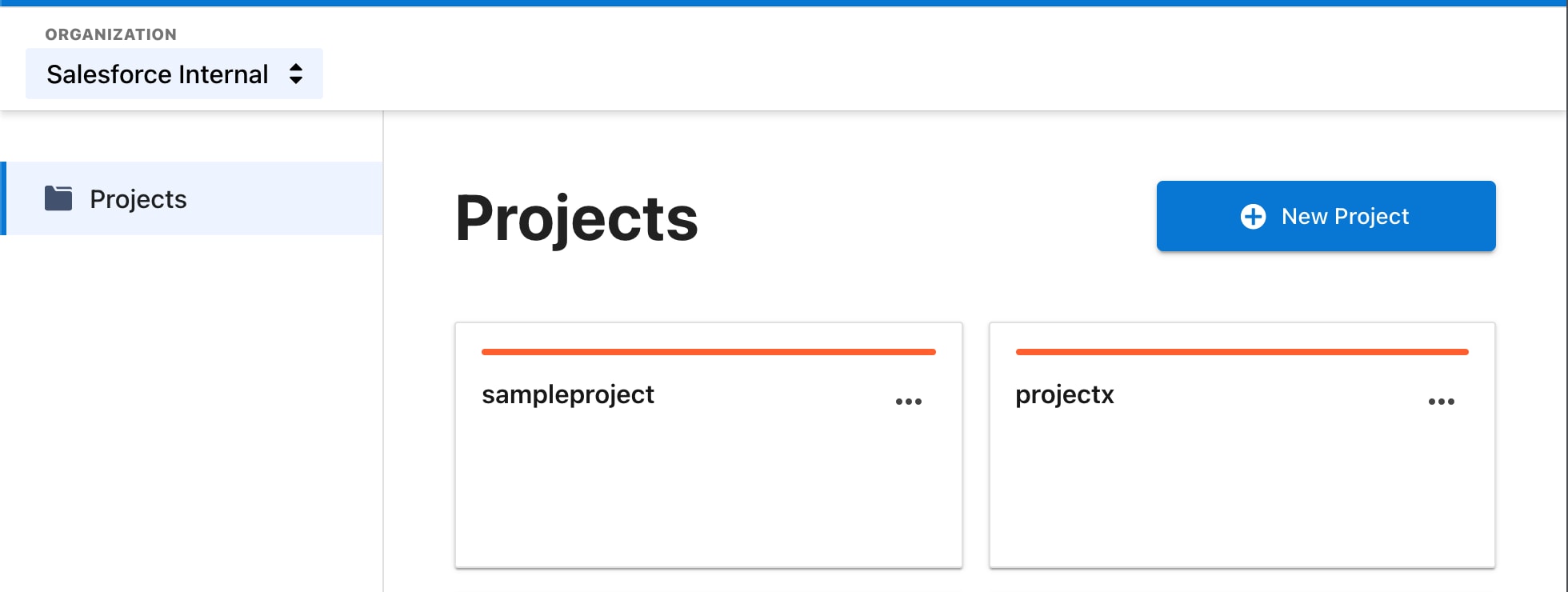
Über das Projektmenü oben auf der Seite können Sie schnell zwischen verschiedenen Projekten wechseln.
Auf der Seite Projekteinstellungen können Sie die folgenden Aktionen durchführen:
- Die Projekt-ID suchen und sicherstellen, dass sie mit einer PWA Kit-Konfiguration übereinstimmt.
- Die Projekt-ID bearbeiten.
- Namen und URL des Projekts anzeigen und bearbeiten.
- Das Projekt löschen.
- Bereitstellungsbenachrichtigungen verwalten (siehe nächster Abschnitt).
So greifen Sie auf die Seite "Project Settings" (Projekteinstellungen) zu:
- Rufen Sie die Übersichtsseite eines Projekts auf.
- Klicken Sie im linken Navigationsmenü auf "Project Settings" (Projekteinstellungen).
Klicken Sie zur Bearbeitung der Einstellungen auf Edit (Bearbeiten); nehmen Sie die Änderungen vor und klicken Sie anschließend auf Update (Aktualisieren). Wenn Sie die Änderungen verwerfen möchten, klicken Sie auf Canel (Abbrechen).
Klicken Sie auf Delete (Löschen), um ein Projekt zu löschen. Geben Sie zur Bestätigung den Projektnamen ein und klicken Sie auf Yes, Delete (Ja, löschen). Um das Projekt nicht zu löschen, klicken Sie auf No, Keep (Nein, behalten).
Sie können wählen, sich per E-Mail von den folgenden Bereitstellungsereignissen informieren zu lassen:
- Bereitstellungsstart
- Erfolgreiche Bereitstellung
- Fehlgeschlagene Bereitstellung
So fügen Sie eine Benachrichtigung hinzu:
- Rufen Sie die Übersichtsseite eines Projekts auf.
- Klicken Sie im linken Navigationsbereich auf Project Settings (Projekteinstellungen).
- Klicken Sie auf Add Notification (Benachrichtigung hinzufügen).
- Wählen Sie eine oder mehr Umgebungen aus, für die die Benachrichtigung ausgegeben werden soll.
- Wählen Sie ein oder mehr Bereitstellungsereignisse aus.
- Geben Sie die E-Mail-Adressen aller Empfänger der Benachrichtigung ein.
- Klicken Sie auf Add Notification (Benachrichtigung hinzufügen).
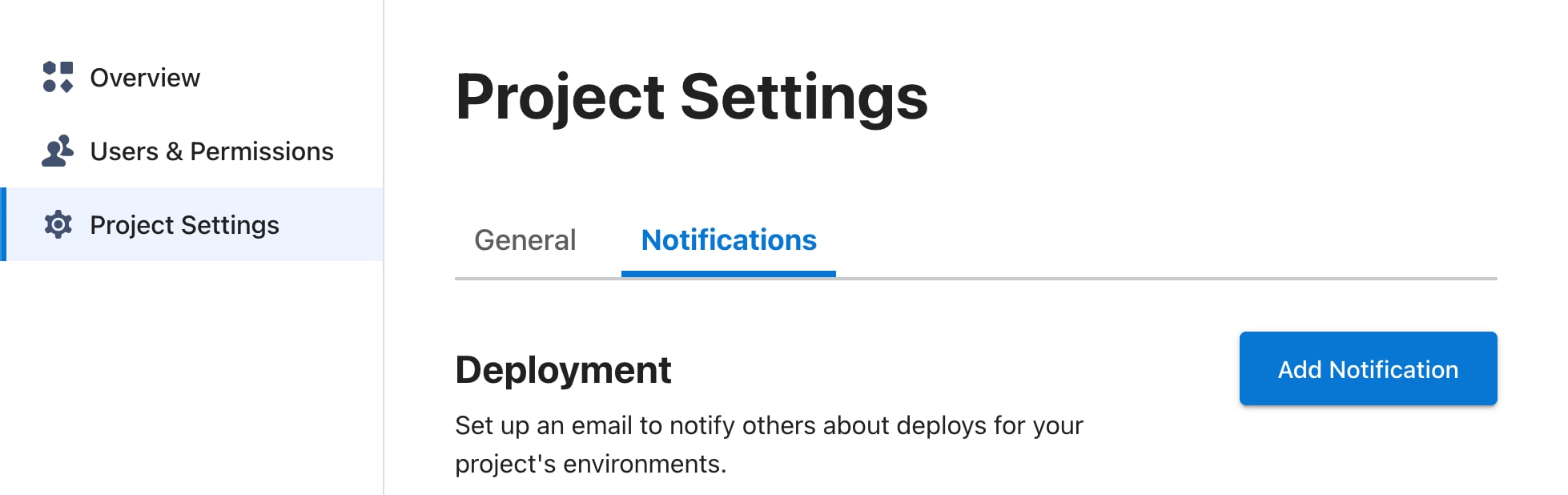
So bearbeiten Sie eine Benachrichtigung:
- Rufen Sie die Übersichtsseite eines Projekts auf.
- Klicken Sie im linken Navigationsbereich auf Project Settings (Projekteinstellungen).
- Klicken Sie auf die Schaltfläche ... neben der Benachrichtigung.
- Klicken Sie auf Edit (Bearbeiten).
- Ändern Sie die Benachrichtigungseinstellungen wie gewünscht.
- Klicken Sie auf Update Notification (Benachrichtigung aktualisieren).
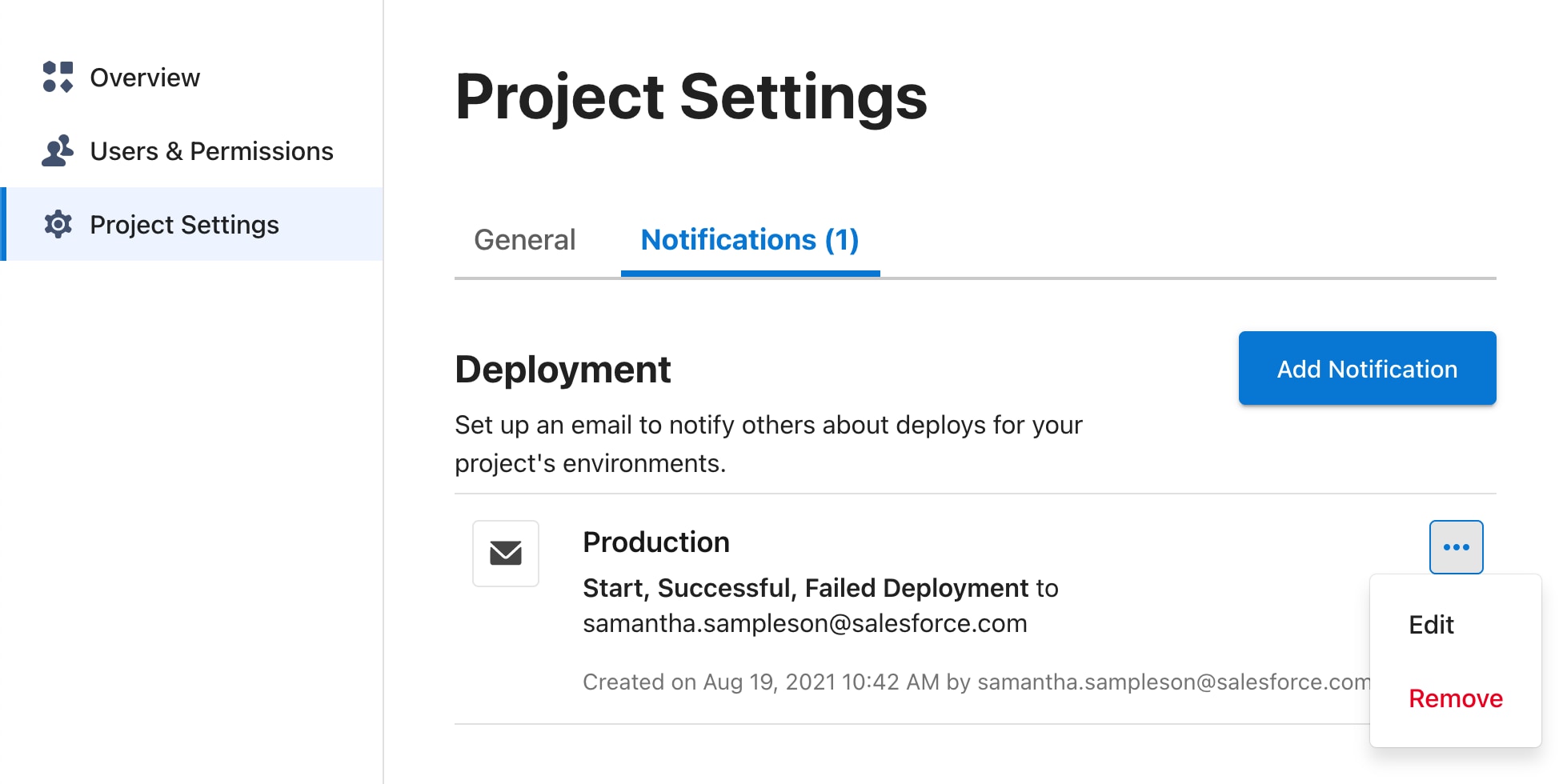
So entfernen Sie eine Benachrichtigung:
- Rufen Sie die Übersichtsseite eines Projekts auf.
- Klicken Sie im linken Navigationsbereich auf Project Settings (Projekteinstellungen).
- Klicken Sie auf die Schaltfläche ... neben der Benachrichtigung.
- Klicken Sie auf Remove (Entfernen).
- Klicken Sie auf Yes, Remove (Ja, entfernen).
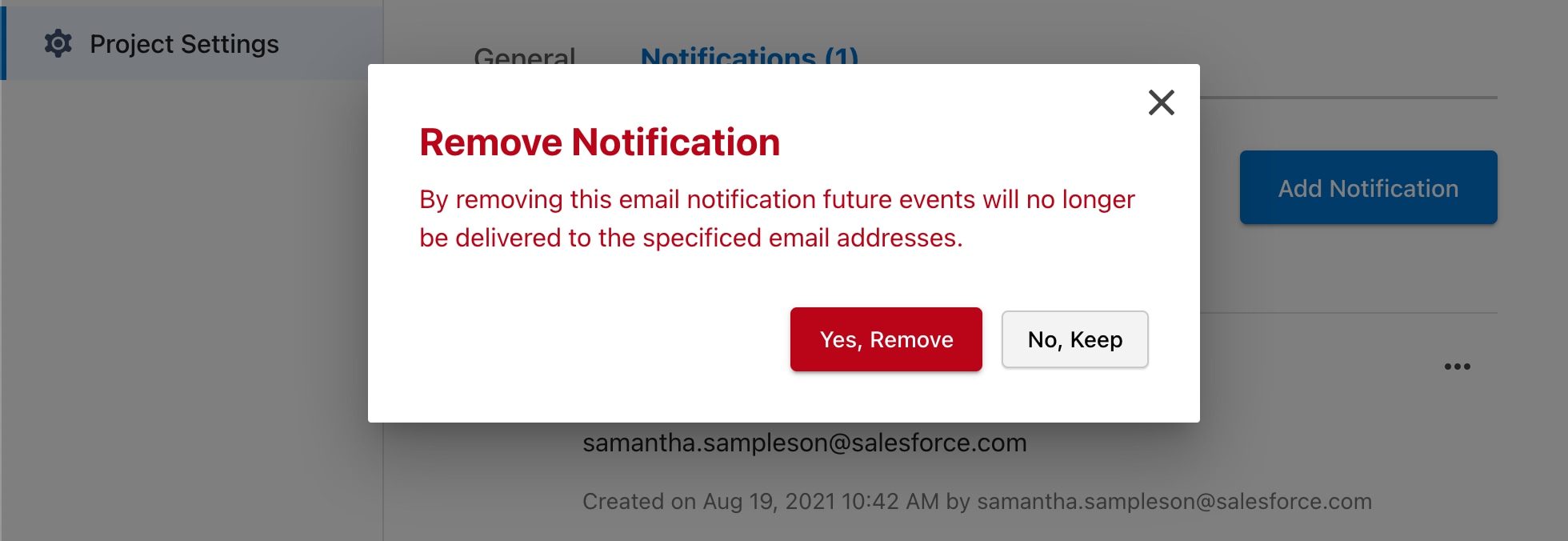
Mithilfe von Umgebungen können Sie Ihre Production-Storefront von anderen Storefronts getrennt betreiben, die anderen Zwecken wie beispielsweise der Entwicklung oder dem Testen dienen. Näheres zu Umgebungen und verwandten Konzepten finden Sie in der Übersicht über Managed Runtime.
So erstellen Sie in Runtime Admin eine Umgebung:
-
Rufen Sie die Übersichtsseite eines Projekts auf.
-
Klicken Sie auf New Environment (Neue Umgebung).
-
Geben Sie einen Namen für die Umgebung ein.
-
Wählen Sie eine Region für die Bereitstellung in der öffentlichen Cloud-Infrastruktur von Salesforce.
-
Wenn es sich bei der Umgebung um eine Production-Umgebung handelt:
- Markieren Sie es als Production. Wenn Sie die maximale Anzahl an Production-Umgebungen erreicht haben, wenden Sie sich an den Support. Weitere Informationen finden Sie unter Production-Umgebungen.
- Fügen Sie eine oder mehrere Website-IDs hinzu, die der Umgebung zugeordnet werden sollen.
-
Wählen Sie eine Commerce Cloud-Instanz aus, um eine Verbindung mit der Umgebung herzustellen.
-
Klicken Sie auf Einrichtung abschließen.
- Die Standardregion für neue Umgebungen ist "US East (N. Virginia)", da diese Region den On-Demand Sandboxen am nächsten liegt, die üblicherweise mit Entwicklungs- und Testumgebungen verbunden sind.
- Wenn Sie zuvor eine Umgebung erstellt haben, können Sie Umgebungseinstellungen bearbeiten, um sie mit einer Commerce Cloud-Instanz und einer oder mehreren Website-IDs zu verbinden.
- Es gibt keinen Unterschied zwischen den Ressourcen, die einer Production- oder Nicht-Production-Umgebung zur Verfügung gestellt werden. Alle Umgebungen werden automatisch skaliert, um Traffic auf die gleiche Weise zu verarbeiten. Weitere Informationen finden Sie unter Production-Umgebungen.
Für jede Website, die das PWA Kit und Managed Runtime verwendet, können Sie für jede Umgebung nur jeweils ein Bündel als bereitgestellt kennzeichnen.
- Rufen Sie die Übersichtsseite eines Projekts auf.
- Klicken Sie auf den Namen der Umgebung, in der Sie die Daten bereitstellen möchten. Beispiel: Production.
- Klicken Sie unter dem Titel Bundles (Bündel) neben dem Bündel, das Sie bereitstellen möchten, auf die Schaltfläche Deploy (Bereitstellen).
- Klicken Sie auf Confirm Deploy (Bereitstellung bestätigen).
- Warten Sie, bis die Bereitstellung abgeschlossen ist.
Nach erfolgreicher Bereitstellung wird das Bündel unter Deployed Bundle (Bereitgestelltes Bündel) aufgeführt. (Bei der ersten Bereitstellung in einer neuen Umgebung kann dieser Prozess bis zu eine Stunde in Anspruch nehmen.)
Auf der Seite "Umgebungseinstellungen" können Sie viele Administrationsaufgaben wie die folgenden zentral durchführen:
- Eine Umgebung oder Umgebungs-ID umbenennen.
- Die Bereitstellungsregion ändern.
- Aktivieren oder deaktivieren Sie serverseitige Cookies. Siehe Personalisierung mit Cookies.
- Aktivieren oder deaktivieren Sie Quellenzuordnungen.
- Lassen Sie Traffic mit bestimmten IP-Adressen oder einem vertrauenswürdigen Access Control Header auf eine Umgebung zugreifen. Siehe Access Control Headers.
- Konfigurieren Sie Proxys für eine Umgebung. Näheres hierzu finden Sie in Proxy-Anfragen.
- Kennzeichnen Sie eine Umgebung als Production-Umgebung.
- Fügen Sie einer Umgebung zugeordnete Website-IDs hinzu, bearbeiten oder entfernen Sie sie.
- Fügen Sie die Verbindung einer Umgebung zu einer Commerce Cloud-Instanz hinzu oder bearbeiten Sie sie.
- Eine Umgebung löschen.
So greifen Sie auf die Seite "Umgebungseinstellungen" zu:
- Rufen Sie die Übersichtsseite eines Projekts auf.
- Klicken Sie auf den Namen der Umgebung, deren Einstellungen Sie bearbeiten möchten.
- Klicken Sie im linken Navigationsmenü auf Umgebungseinstellungen.
Klicken Sie auf die Schaltfläche Edit (Bearbeiten) entweder neben den allgemeinen (General) oder den erweiterten (Advanced) Einstellungen. Klicken Sie nach Vornahme der Änderungen auf Update (Aktualisieren), um Ihre Änderungen zu speichern, oder auf Cancel (Abbrechen), um sie zu verwerfen.
Siehe Umgebungsvariablen.
Mit Access Control Headers können Sie den Zugriff auf eine Umgebung einschränken, sodass nur vertrauenswürdiger Traffic aus Ihrem Content Delivery Network (CDN) oder Entwicklungsteam zugelassen wird. Das Einschränken des Zugriffs ist wichtig, um sicherzustellen, dass Bots Ihre Sicherheitseinstellungen für den CDN-Perimeter nicht umgehen und dass Such-Crawler keine Inhalte aus der falschen Domain oder Umgebung indizieren.
Wenn auch zulässige IP-Adressen festgelegt sind, werden Anffragen mit einer gültigen IP-Adresse oder einem Access Control Header durchgelassen.
Legen Sie Access Control Headers mithilfe der erweiterten Umgebungseinstellungen oder der projects_target_access_control_header_create API fest.
Eingehende Anfragen sind nur zulässig, wenn ein Anfrage-Header x-sfdc-access-control mit einem gültigen Wert vorhanden ist.
Jeder Header-Wert:
- muss mindestens 9 Zeichen lang sein
- kann bis zu 128 Zeichen enthalten
- kann eine Kombination aus alphanumerischen Zeichen und den Zeichen - und _ sein
Sie sind dafür verantwortlich, sicherzustellen, dass der Wert des Access Control Headers sicher gespeichert und nur für vertrauenswürdige Personen freigegeben wird. Es wird dringend empfohlen, den Access Control Header regelmäßig zu wechseln.
So wechseln Sie einen Access Control Header:
- Fügen Sie der Managed Runtime-Umgebung mithilfe der erweiterten Umgebungseinstellungen oder der projects_target_access_control_header_create API einen Wert für den Access Control Header hinzu.
- Warten Sie, bis die erneute Bereitstellung der Umgebung erfolgreich abgeschlossen wurde. Überprüfen Sie, ob Anfragen an die Umgebung mit dem neuen Header-Wert erfolgreich sind, indem Sie einen Befehl wie den folgenden verwenden:
- Aktualisieren Sie Ihr CDN oder Ihren Browser, um den Anfrage-Header
x-sfdc-access-controlmit dem aktualisierten Wert zu senden. - Testen Sie, ob der Traffic wie erwartet durchgelassen wird.
- Entfernen Sie den ursprünglichen Wert des Access Control Headers mithilfe der erweiterten Umgebungseinstellungen oder der projects_target_access_control_header_create API.
Siehe ebenfalls
Mit einer Umleitung können Sie eine Anfrage von der angeforderten URL an eine andere URL weiterleiten. Umleitungen können dazu beitragen, Unterbrechungen des Benutzererlebnisses zu vermeiden, die durch Änderungen an Ihrer Storefront entstehen. Ein Beispiel dafür wäre eine Seite für eine Frühjahrskampagne. Wenn die Frühjahrskampagne zu Ende ist und durch eine Sommerkampagne ersetzt wird, können Sie eine Umleitung von der Frühjahrs-URL zur Sommer-URL erstellen.
Umleitungen sind eine leistungsstarke Funktionalität, die wesentliche Auswirkungen auf die Sicherheit Ihrer Storefront haben kann - wie beispielsweise eine Umleitung an böswillige URLs oder Assets. Seien Sie daher vorsichtig, wenn Sie Ihren Benutzern Rollen mit Zugriff auf die Redirect-Funktion zuweisen.
Bevor Sie eine Umleitung in einer Production-Umgebung erstellen, sollten Sie diesen Schritt zuerst in einer Staging-Umgebung testen.
So erstellen Sie eine Umleitung:
- Rufen Sie die Übersichtsseite eines Projekts auf.
- Klicken Sie auf den Namen der Umgebung, in der Sie die Umleitung erstellen möchten.
- Klicken Sie im linken Navigationsbereich auf URL Redirects (URL-Umleitungen).
- Klicken Sie auf Create Redirect (Umleitung erstellen).
- Geben Sie im Feld Redirect From (Umleiten von) einen relativen URL-Pfad ein. Beispiel: Um Besucher von der URL
www.example.com/winterumzuleiten, geben Sie/winterein. - Geben Sie in das Feld Redirect To (Umleiten zu) einen relativen URL-Pfad ein.
- Aktivieren Sie gegebenenfalls die Weiterleitung von Abfrageparametern und den Platzhalterpfad. (Weitere Informationen zu den Weiterleitungseinstellungen finden Sie weiter unten.)
- Wählen Sie basierend auf dem HTTP-Statuscode im Drop-down-Menü Redirect Type (Umleitungstyp) einen Umleitungstyp aus. (Weitere Informationen zu Statuscodes finden Sie weiter unten.)
- Klicken Sie auf Create Redirect (Umleitung erstellen).
Sehen wir uns die Optionen für die Erstellung einer Umleitung etwas genauer an.
Der Wert, den Sie im Feld Redirect From (Umleiten von) eingeben, muss immer ein relativer Pfad sein. Das Feld Redirect To (Umleiten zu) kann entweder einen relativen Pfad oder eine vollständige URL enthalten. Beispiel: Sie wollen Besucher von www.example.com/spring zu www.example.com/summer umleiten. Das Feld Redirect From (Umleiten von) muss /spring enthalten. Das Redirect To (Umleiten zu) kann entweder /summer oder www.example.com/summer enthalten.
Mit einem Sternchen (*) am Ende der Redirect From-URL setzen Sie einen Platzhalter. Ein Platzhalter entspricht einer beliebigen Anzahl von Zeichen (0 oder mehr) in der URL. Beispiel: Eine Umleitung von /a/* entspricht /a/, /a/b und /a/b/c.
Ein Platzhalterzeichen kann nur am Ende der Redirect From-URL gesetzt werden.
Standardumleitungen werden von Managed Runtime zuerst bearbeitet, gefolgt von Umleitungen mit Platzhaltern.
Die meisten Umleitungen verwenden den Statuscode "Permanent 301", aber Sie können auch "Temporary 302" auswählen. Wenn Sie sich nicht sicher sind, welchen HTTP-Statuscode Sie verwenden sollten, ziehen Sie diese Erklärung von Statuscodes auf MOZ.com zurate.
Einige Anfragen enthalten Parameter für Abfrage-Strings, die Sie auch in der umgeleiteten Anfrage verwenden möchten. Beispiel: Der relative Pfad /spring-landing-page kann zum Zweck der analytischen Verfolgung mit einer Abfrage-String wie z. B. /spring-landing-page?gclid=123 erweitert werden.
Um die Weiterleitung von Abfrageparametern zu aktivieren, gehen Sie im Formular zum Abschnitt Forward (Weiterleiten) und wählen Sie Query Parameters (Abfrageparameter) aus. Ohne diesen Schritt sind Abfrage-String-Parameter der Quell-URL nicht in der Umleitungs-URL enthalten.
Was passiert, wenn sowohl die Redirect From-URL als auch die Redirect To-URL Abfrage-Strings enthalten und die Weiterleitung aktiviert ist? In diesem Fall enthält die Umleitungs-URL eine Kombination der beiden Abfrage-Strings. Die Abfrageparameter von der Redirect To-URL werden der Abfrage-String in der Anfrage angehängt. Beispiel: Ihre Anwendung erhält eine Anfrage für den relativen Pfad /spring?year=2019. Wenn /spring zu /summer?year=2020 umgeleitet werden soll und die Weiterleitung aktiviert ist, lautet die Umleitungs-URL /summer?year=2019&year=2020.
Sie können alle dem Platzhalterzeichen entsprechenden Pfadsegmente der Redirect From-URL automatisch an die Redirect To-URL anhängen. Beispiel: Wenn /a/* in der Redirect From-URL /a/b/c entspricht und die Redirect To-URL /z/ ist, lautet die Umleitungs-URL /z/b/c.
Um die Weiterleitung von Platzhalterpfaden zu aktivieren, gehen Sie im Formular zum Abschnitt Forward (Weiterleiten) und wählen Sie Wildcard Path (Platzhalterpfad) aus.
Wir empfehlen, dass Sie Umleitungen immer in einer Staging-Umgebung erstellen und sie nach dem Testen in die Production-Umgebung klonen.
Mithilfe der Funktionalität "Umleitungen klonen" können Sie alle Umleitungen von einer Umgebung in eine andere kopieren.
So klonen Sie Umleitungen:
- Rufen Sie die Übersichtsseite eines Projekts auf.
- Klicken Sie auf den Namen der Umgebung, die die zu klonenden Umleitungen enthält.
- Klicken Sie im linken Navigationsbereich auf URL Redirects (URL-Umleitungen).
- Klicken Sie auf Clone Redirects (Umleitungen klonen). Das Formular Clone Redirects (Umleitungen klonen) wird angezeigt. Die aktuelle Umgebung ist unter From Environment (Von Umgebung) (der Quelle) aufgeführt.
- Wähle Sie unter To Environment (Zu Umgebung) die Umgebung, in die Sie die Umleitungen klonen möchten (das Ziel).
- Klicken Sie auf Clone n Redirects (n Umleitungen klonen). (n entspricht dabei der Anzahl der zu klonenden Umleitungen.)
Durch das Klonen von Umleitungen werden alle in der Zielumgebung vorhandenen Umleitungen durch alle Umleitungen aus der Quellumgebung ersetzt.
So bearbeiten Sie die Einstellungen einer vorhandenen Umleitung:
- Rufen Sie die Übersichtsseite eines Projekts auf.
- Klicken Sie auf den Namen der Umgebung, die die zu bearbeitende Umleitung enthält.
- Klicken Sie im linken Navigationsbereich auf URL Redirects (URL-Umleitungen).
- Klicken Sie neben der Umleitung auf die Schaltfläche "...".
- Klicken Sie auf Edit (Bearbeiten).
- Aktualisieren Sie die Einstellungen.
- Klicken Sie auf Update Redirect (Umleitung aktualisieren).
So löschen Sie eine Umleitung:
- Rufen Sie die Übersichtsseite eines Projekts auf.
- Klicken Sie auf den Namen der Umgebung, die die zu löschende Umleitung enthält.
- Klicken Sie im linken Navigationsbereich auf URL Redirects (URL-Umleitungen).
- Klicken Sie neben der Umleitung auf die Schaltfläche "...".
- Klicken Sie auf Delete (Löschen).
- Klicken Sie auf Yes, Delete Redirect (Ja, Umleitung löschen).
Wenn eine Umleitung nicht wie erwartet funktioniert, können diese Schritte bei der Fehlerbehebung helfen:
- Löschen Sie den Browser-Cache, da Umleitungen im Browser-Cache zwischengespeichert werden.
- Stellen Sie sicher, dass Sie sich die Einstellungen für die korrekte Umgebung anzeigen lassen.
- Bearbeiten Sie die Umleitung und bestätigen Sie, dass in den Feldern Redirect From (Umleitung von) und Redirect To (Umleitung zu) die korrekten Werte eingegeben wurden.
Bei Umleitungen bestehen die folgenden technischen Einschränkungen:
- Jede Umgebung kann maximal 10.000 Umleitungen enthalten.
- Jede Umgebung hat ihren eigenen Satz an Umleitungen. Sie sind dafür verantwortlich, die Umleitungen der verschiedenen Umgebungen durch Klonen zu synchronisieren.
- Die Umleitungsfunktion unterstützt einfache Umleitungen von einem Pfad zu einem anderen. Verwenden Sie für komplexe Umleitungen mit Bedingungen den Umleitungs-Support von Express.js in
ssr.js. - Mit dem Runtime Admin Tool oder der Managed Runtime API erstellte Umleitungen werden nicht in einer lokalen Entwicklungsumgebung ausgeführt.
- Umleitungen werden nicht durch Seitenübergänge in der PWA Kit-Anwendung ausgelöst; dies geschieht ausschließlich per HTTP-Anfrage.
Hier erfahren Sie, wie Sie Ihre Benutzer verwalten können.
So fügen Sie einem Projekt einen Benutzer hinzu:
- Rufen Sie die Übersichtsseite eines Projekts auf.
- Klicken Sie im linken Navigationsbereich auf Users & Permissions (Benutzer und Zugriffsrechte).
- Klicken Sie auf New User (Neuer Benutzer).
- Geben Sie die E-Mail-Adresse des Benutzers ein. (Achten Sie darauf, dass der Benutzer Teil Ihrer Organisation ist und ihm im Account Manager eine der folgenden Rollen zugewiesen ist: Managed Runtime User oder Managed Runtime Admin.)
- Wählen Sie eine Rolle aus.
- Klicken Sie auf Add User (Benutzer hinzufügen).
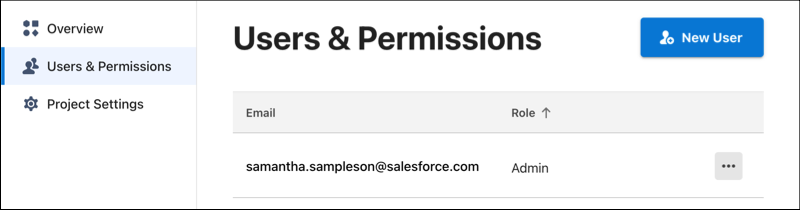
So ändern Sie die Rolle eines Benutzers:
- Rufen Sie die Übersichtsseite eines Projekts auf.
- Klicken Sie im linken Navigationsbereich auf Users & Permissions (Benutzer und Zugriffsrechte).
- Klicken Sie auf die Schaltfläche ... neben dem Namen des Benutzers.
- Klicken Sie auf Edit (Bearbeiten).
- Wählen Sie eine Rolle aus.
- Klicken Sie auf das daraufhin angezeigte Pop-up-Menü.
- Wählen Sie eine neue Rolle aus.
- Klicken Sie auf Save (Speichern).
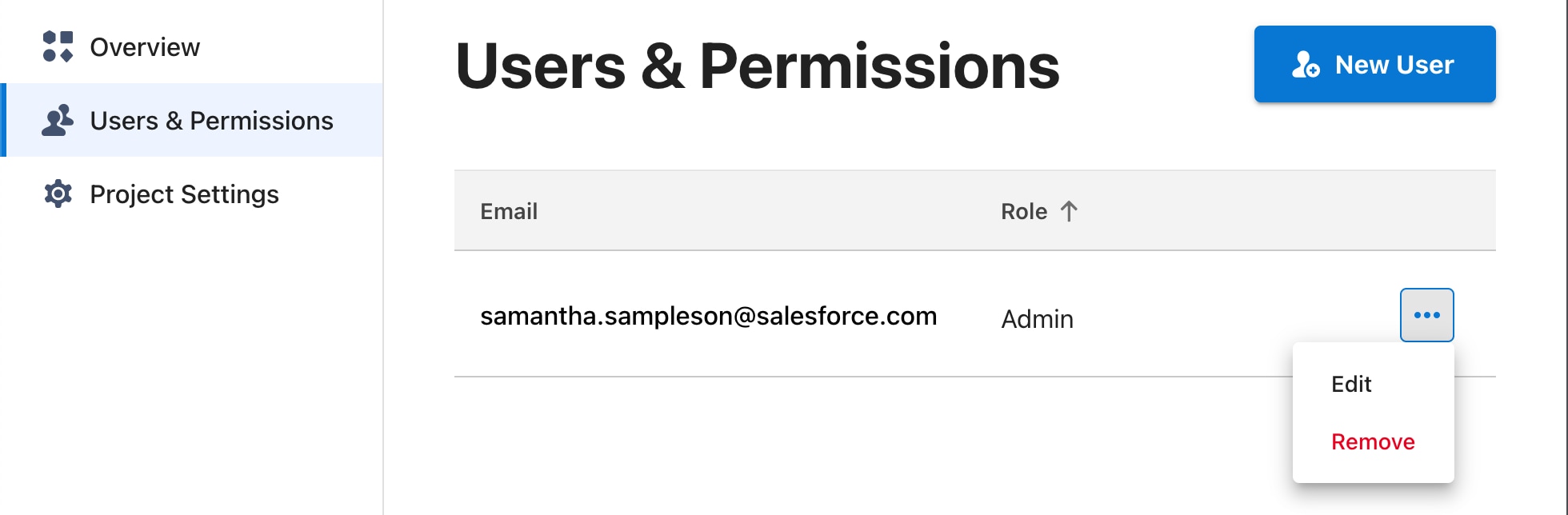
Eine Liste der Benutzerfähigkeiten, die den einzelnen Rollen zugeordnet sind, finden Sie in der Übersicht über Managed Runtime.
So entfernen Sie einen Benutzer aus einem Projekt:
- Rufen Sie die Übersichtsseite eines Projekts auf.
- Klicken Sie im linken Navigationsbereich auf Users & Permissions (Benutzer und Zugriffsrechte).
- Klicken Sie auf die Schaltfläche ... neben dem Namen des Benutzers.
- Klicken Sie auf Remove (Entfernen).
- Klicken Sie auf Yes, Remove User (Ja, Benutzer entfernen).