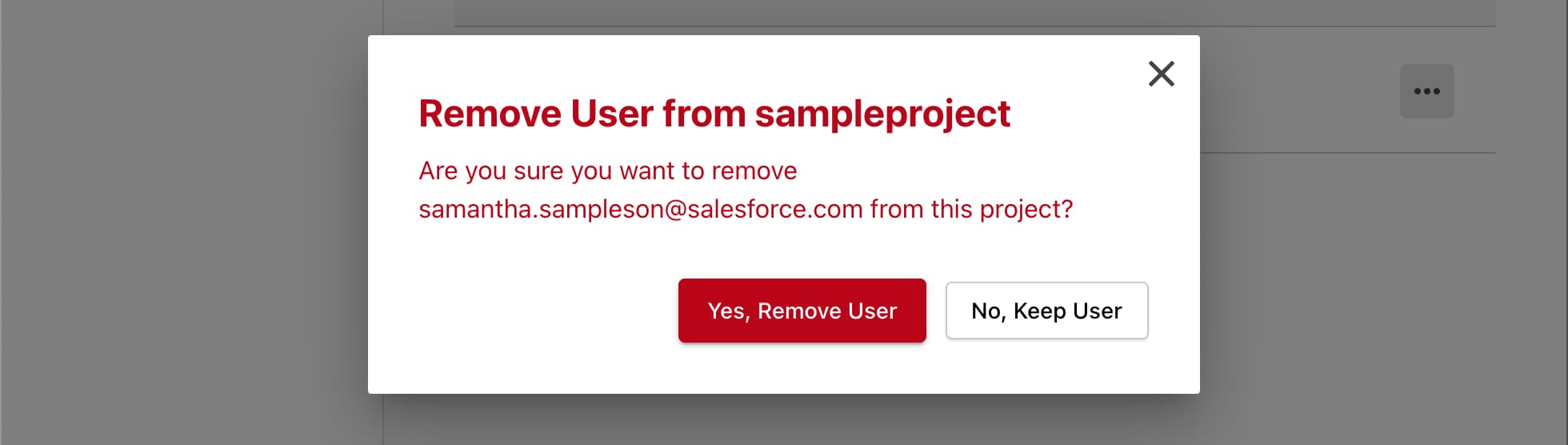Administración de Managed Runtime
Managed Runtime facilita la gestión de sus organizaciones, proyectos, entornos y paquetes asociados a su escaparate de PWA Kit. Esta guía describe la creciente lista de tareas de administración posibles con la herramienta web de Runtime Admin. (Todas las tareas de administración descritas en esta guía, y muchas más, también pueden llevarse a cabo con la Managed Runtime API).
Antes de continuar, asegúrese de tener acceso a Managed Runtime y a Runtime Admin. Para aprovisionar Managed Runtime, póngase en contacto con su Success Manager. Para el Runtime Admin, póngase en contacto con su administrador de Commerce Cloud y pídale que añada alguno de los siguientes roles a su cuenta a través del Account Manager: Usuario de Managed Runtime o Managed Runtime Admin.
Los proyectos le ayudan a gestionar múltiples entornos dentro de una organización. Cada proyecto de PWA Kit necesita un proyecto correspondiente dentro de Managed Runtime para implementar y alojar el código del escaparate en la infraestructura de la nube pública de Salesforce.
Para crear un proyecto en Runtime Admin:
- Inicie sesión en Runtime Admin.
- Haga clic en New Project (Proyecto nuevo).
- Escriba un nombre para el proyecto.
- Haga clic en Create a Project (Crear un proyecto).
Al crear un proyecto por primera vez, el sitio no es accesible en la web hasta que se implementa la infraestructura necesaria en la nube. Este proceso de implementación puede tardar hasta 40 minutos.
Las instrucciones para el resto de las tareas de administración en esta guía están planteadas asumiendo que se inicia desde la página de Overview (Visión general) del proyecto en Runtime Admin.
Para encontrar un proyecto existente y abrir la página de Overview (Visión general) de este, haga lo siguiente:
- Inicie sesión en Runtime Admin.
- De ser necesario, seleccione una organización desde el menú de organizaciones (arriba a la izquierda).
- Haga clic en el nombre del proyecto. (Para ver el proyecto en cuestión, debe tener asignado alguno de los roles de proyecto descritos anteriormente).
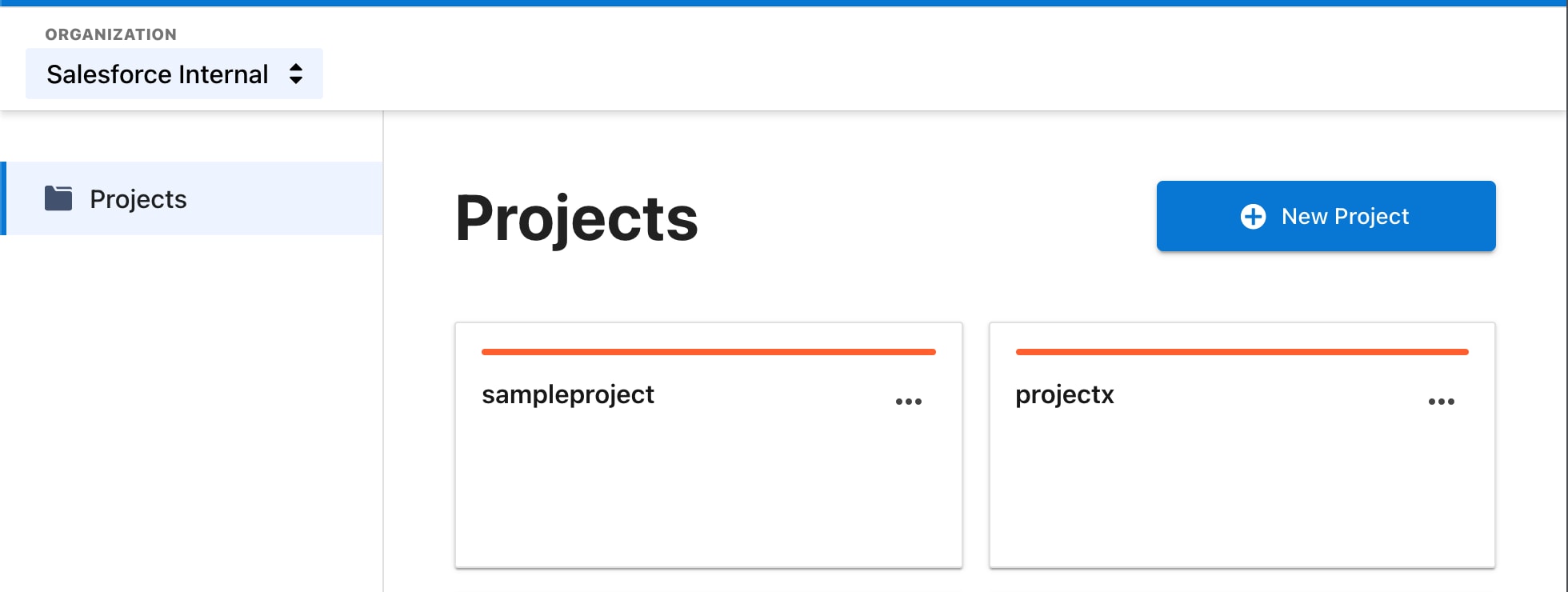
Para pasar rápidamente de un proyecto a otro, utilice el menú de proyectos situado en la parte superior de la página.
Desde la página de Project Settings (Configuración del proyecto) se pueden realizar las siguientes tareas:
- Buscar el código de identificación del proyecto para asegurarse de que coincida con una configuración de PWA Kit.
- Editar el código de identificación del proyecto.
- Ver y editar el nombre y la URL del proyecto.
- Borrar el proyecto.
- Gestionar las notificaciones de implementación. (Consulte la sección siguiente).
Para acceder a la página de Project Settings (Configuración del proyecto), haga lo siguiente:
- Vaya a la página Overview (Visión general) del proyecto.
- Haga clic en Project Settings (Configuración del proyecto) en el menú de navegación de la izquierda.
Para editar la configuración, haga clic en Edit (Editar), haga los cambios deseados y haga clic en Update (Actualizar). Para rechazar los cambios, haga clic en Cancel (Cancelar).
Para borrar un proyecto, haga clic en Delete (Eliminar), escriba el nombre del proyecto para confirmar la acción y haga clic en Yes, Delete (Sí, eliminar). Para conservar el proyecto, haga clic en No, Keep (No, conservar).
Puede elegir si desea recibir una notificación por correo electrónico cada vez que se produzca alguno de los siguientes eventos de implementación:
- Comienzo de la implementación
- Implementación exitosa
- Implementación fallida
Para agregar una notificación, haga lo siguiente:
- Vaya a la página Overview (Visión general) del proyecto.
- Haga clic en Project Settings (Configuración del proyecto) en el menú de navegación de la izquierda.
- Haga clic en Add Notification (Agregar notificación).
- Seleccione uno o más entornos sobre los que desea recibir notificaciones.
- Seleccione uno o más eventos de implementación.
- Escriba una dirección de correo electrónico para cada receptor de las notificaciones.
- Haga clic en Add Notification (Agregar notificación).
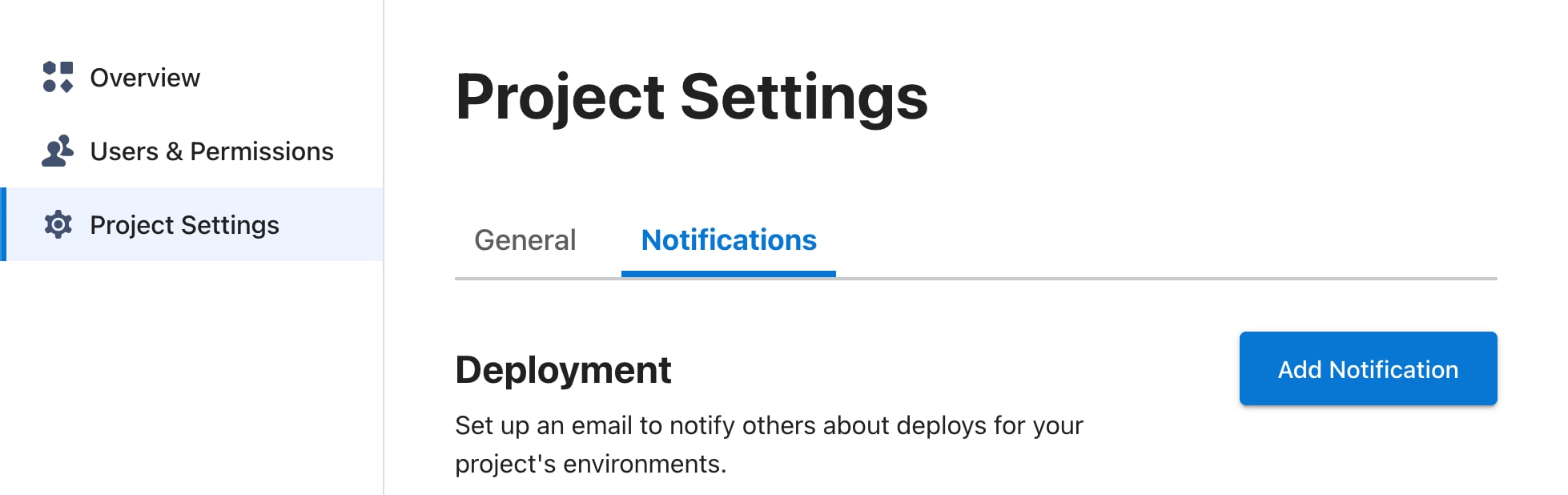
Para editar una notificación, haga lo siguiente:
- Vaya a la página Overview (Visión general) del proyecto.
- Haga clic en Project Settings (Configuración del proyecto) en el menú de navegación de la izquierda.
- Haga clic en el botón ... al lado de la notificación.
- Haga clic en Edit (Editar).
- Cambie cualquiera de las configuraciones de la notificación.
- Haga clic en Update Notification (Actualizar notificación).
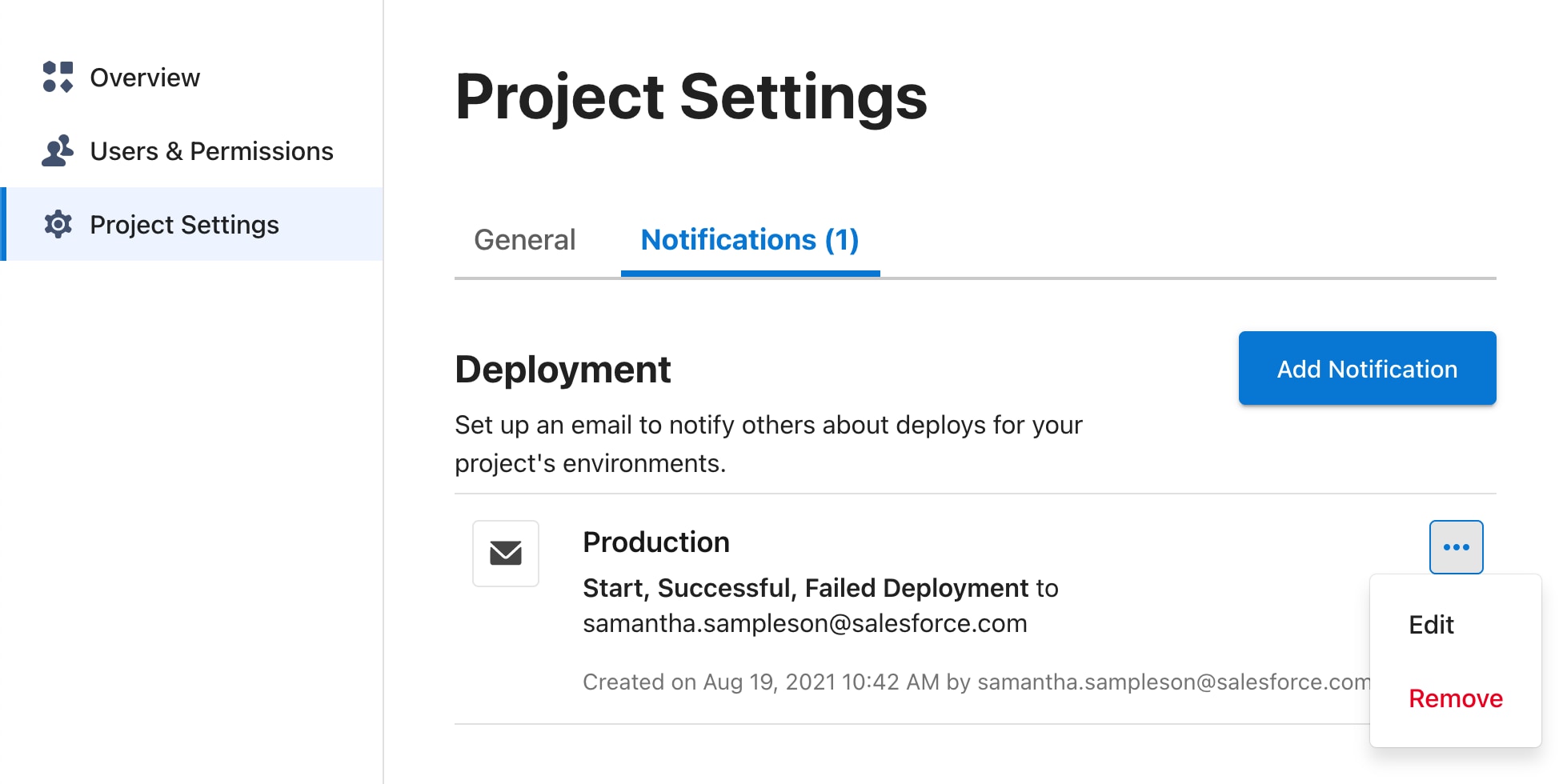
Para quitar una notificación:
- Vaya a la página Overview (Visión general) del proyecto.
- Haga clic en Project Settings (Configuración del proyecto) en el menú de navegación de la izquierda.
- Haga clic en el botón ... al lado de la notificación.
- Haga clic en Remove (Eliminar).
- Haga clic en Yes, Remove (Sí, eliminar).
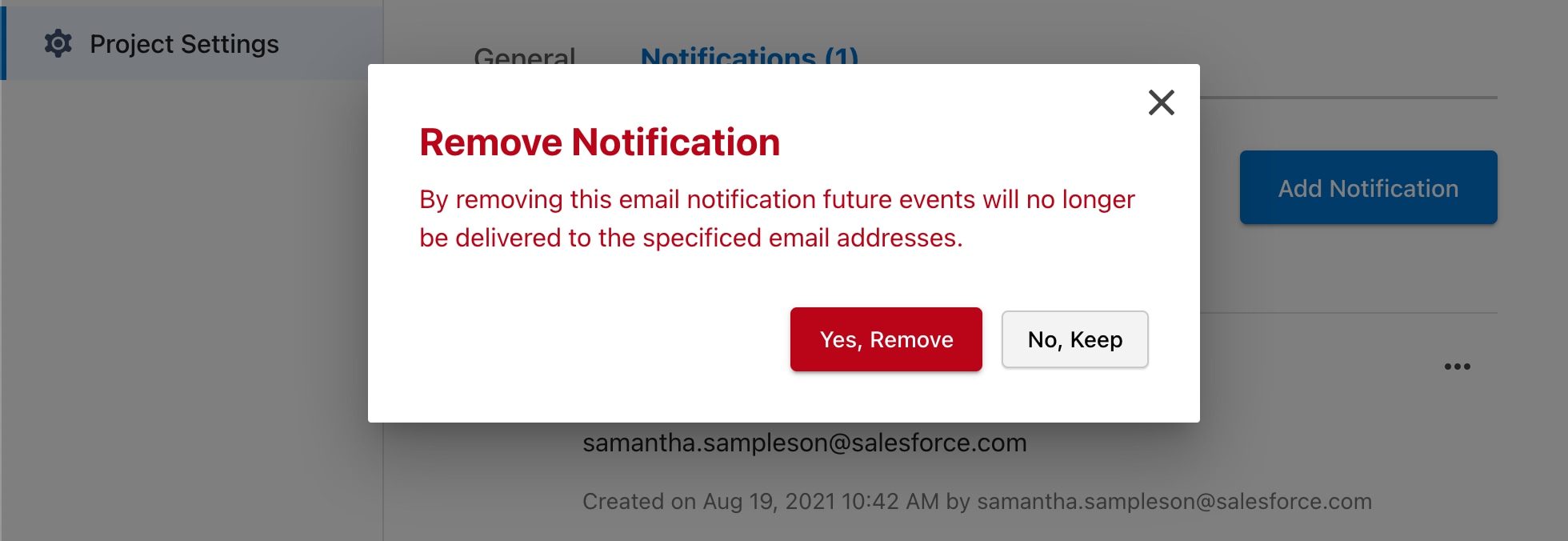
Los entornos se utilizan para separar su escaparate de producción de otros escaparates que se implementan para otros fines, como el desarrollo o la ejecución de pruebas. Para obtener más información sobre los entornos y otros conceptos relacionados, consulte la Visión general Managed Runtime.
Para crear un entorno en Runtime Admin, haga lo siguiente:
-
Vaya a la página Overview (Visión general) del proyecto.
-
Haga clic en New Environment (Nuevo entorno).
-
Escriba un nombre para el entorno.
-
Seleccione una región para la implementación en la infraestructura de nube pública de Salesforce.
-
Si el entorno es un entorno de producción:
- Márcalo como producción. Si alcanzó el límite de entornos de producción, comuníquese con Soporte. Para obtener más información, consulte Entornosde producción.
- Agregue uno o más identificadores de sitio para asociarlos con el entorno.
-
Seleccione una instancia de Commerce Cloud para conectarse al entorno.
-
Haga clic en Completar configuración.
- La región predeterminada para los nuevos entornos es la del este de los Estados Unidos (norte de Virginia) porque es la más cercana a los on-demand sandboxes, que suelen asociarse a los entornos de desarrollo y de prueba.
- Si ya creó un entorno, puede editar la configuración del entorno para conectarlo a una instancia de Commerce Cloud y a una o más identificaciones del sitio.
- No hay diferencia en los recursos proporcionados a un entorno de producción o no de producción. Todos los entornos se escalan automáticamente para manejar el tráfico de la misma manera. Para obtener más información, consulte Entornosde producción.
Todas las regiones admitidas tienen una región de copia de seguridad emparejada para las conmutaciones por error. Usted es responsable de asegurarse de que la aplicación se ejecute correctamente en las regiones primaria y de copia de seguridad seleccionadas:
| Región primaria | Región de copia de seguridad |
|---|---|
us-east-1 - Este de EE. UU. (Norte de Virginia) |
us-east-2 - Este de EE. UU. (Ohio) |
us-east-2 - Este de EE. UU. (Ohio) |
us-east-1 - Este de EE. UU. (Norte de Virginia) |
us-west-1 - Oeste de EE. UU. (Norte de California) |
us-west-2 - Oeste de EE. UU. (Oregón) |
us-west-2 - Oeste de EE. UU. (Oregón) |
us-west-1 - Oeste de EE. UU. (Norte de California) |
ca-central-1 - Canadá (Central) |
us-east-2 - Este de EE. UU. (Ohio) |
sa-east-1 - América del Sur (São Paulo) |
us-east-1 - Este de EE. UU. (Norte de Virginia) |
ap-south-1 - Asia Pacífico (Bombay) |
ap-south-2 - Asia Pacífico (Hyderabad) |
ap-south-2 - Asia Pacífico (Hyderabad) |
ap-south-1 - Asia Pacífico (Bombay) |
ap-southeast-1 - Asia Pacífico (Singapur) |
ap-northeast-2 - Asia Pacífico (Seúl) |
ap-southeast-2 - Asia Pacífico (Sídney) |
ap-southeast-1 - Asia Pacífico (Singapur) |
ap-southeast-3 - Asia-Pacífico (Jakarta) |
ap-southeast-1 - Asia Pacífico (Singapur) |
ap-northeast-2 - Asia Pacífico (Seúl) |
ap-southeast-1 - Asia Pacífico (Singapur) |
ap-northeast-1 - Asia Pacífico (Tokio) |
ap-northeast-3 - Asia Pacífico (Osaka) |
ap-northeast-3 - Asia Pacífico (Osaka) |
ap-northeast-1 - Asia Pacífico (Tokio) |
eu-west-1 - UE (Irlanda) |
eu-west-3 - UE (París) |
eu-west-2 - UE (Londres) |
eu-west-1 - UE (Irlanda) |
eu-west-3 - UE (París) |
eu-central-1 - UE (Fráncfort) |
eu-central-1 - UE (Fráncfort) |
eu-west-3 - UE (París) |
eu-central-2 - UE (Zurich) |
eu-central-1 - UE (Fráncfort) |
eu-south-1 - UE (Milán) |
eu-central-1 - UE (Fráncfort) |
me-central-1 - Medio Oriente (Emiratos Árabes Unidos) |
eu-west-2 - UE (Londres) |
il-central-1 - Israel (Tel Aviv) |
eu-west-2 - UE (Londres) |
Para cualquier sitio que utilice un PWA Kit y Managed Runtime, solo se puede designar un paquete a la vez para su implementación en cada entorno.
- Vaya a la página Overview (Visión general) del proyecto.
- Haga clic en el nombre del entorno en el que desea llevar a cabo la implementación. Por ejemplo, Production.
- En el encabezado Bundles (Paquetes), haga clic en el botón Deploy (Implementar) al lado del paquete que desea implementar.
- Haga clic en Confirm Deploy (Confirmar implementación).
- Espere a que la implementación se haya completado.
Una vez que la implementación se haya completado con éxito, el paquete aparece debajo del encabezado Deployed Bundle (Paquete implementado). (Para su primera implementación en un nuevo entorno, el proceso puede tardar hasta una hora en completarse).
La página de Configuración del entorno es el lugar desde donde se pueden llevar a cabo muchas tareas de administración desde un solo lugar, incluidas las siguientes:
- Cambiar el nombre de un entorno o el código de identificación de un entorno.
- Cambiar la región de implementación.
- Habilite o deshabilite las cookies del lado del servidor. Consulte Personalizar con cookies.
- Habilite o deshabilite los mapasde origen.
- Permitir que el tráfico con direcciones IP específicas o un encabezado de control de acceso de confianza acceda a un entorno. Consulte Encabezadosde control de acceso.
- Configurar proxies para un entorno. Consulte Solicitudes de conexión del proxy para obtener más información.
- Marque un entorno como de producción.
- Agregar, editar o eliminar identificadores de sitio asociados a un entorno.
- Agregue o edite la conexión de un entorno a una instancia de Commerce Cloud.
- Borrar un entorno.
Para acceder a la página Environment Settings (Configuración del entorno), haga lo siguiente:
- Vaya a la página Overview (Visión general) del proyecto.
- Haga clic en el nombre del entorno cuya configuración desea editar.
- Haga clic en Environment Settings (Configuración del entorno) en el menú de navegación de la izquierda.
Para comenzar a editar, haga clic en el botón Edit (Editar) al lado de configuración General o Advanced (Avanzada). Al finalizar la edición, haga clic en Update (Actualizar) para guardar los cambios o en Cancel (Cancelar) para descartarlos.
Puede borrar parte o la totalidad del contenido almacenado en caché de un entorno en la red de entrega de contenido (CDN). Borrar la caché de la CDN ayuda a garantizar que los compradores vean la versión más reciente y precisa del contenido de su sitio.
Use la API para borrar todo el projects_target_invalidation_create contenido almacenado en caché, las URL específicas o los directorios.
No es posible borrar la caché de la CDN en el administrador de tiempo de ejecución. Sin embargo, cuando se vuelve a implementar un paquete, se borra todo el contenido almacenado en caché para el entorno asociado.
La invalidación de la caché de la CDN temporalmente resulta en un rendimiento más lento para los primeros compradores que acceden al sitio después de la invalidación.
Consulte Variables de entorno.
Los encabezados de control de acceso le permiten restringir el acceso a un entorno para que solo se permita el tráfico de confianza procedente de la red de entrega de contenido (CDN) o del equipo de desarrollo. Restringir el acceso es importante para garantizar que los bots no eludan la configuración de seguridad del perímetro de su CDN y para garantizar que los rastreadores de búsqueda no indexen contenido del dominio o entorno incorrectos.
Si también se establecen las direcciones IP permitidas, se permite el paso de solicitudes con una dirección IP válida o un encabezado de control de acceso.
Establezca los encabezados de control de acceso mediante la Configuración avanzada del entorno o la API projects_target_access_control_header_create.
Las solicitudes entrantes solo se permiten si hay un x-sfdc-access-control encabezado de solicitud presente con un valor válido.
Un valor de encabezado se compone del conjunto de caracteres elegido. Cada valor de encabezado:
- Deben tener al menos 9 caracteres.
- Puede contener hasta 128 caracteres
- Puede ser una combinación de caracteres alfanuméricos y caracteres - y _
Usted es responsable de garantizar que el valor del encabezado de control de acceso se almacene de forma segura y se comparta solo con personas de confianza. Recomendamos encarecidamente rotar el cabezal de control de acceso de forma regular.
Para rotar un encabezado de control de acceso:
- Agregue un valor de encabezado de control de acceso al entorno de Managed Runtime mediante la o la API projects_target_access_control_header_create.
- Espere a que la reimplementación del entorno se complete correctamente. Verifique que las solicitudes al entorno con el nuevo valor de encabezado se realicen correctamente con un comando como:
- Actualice su CDN o navegador para enviar el encabezado de la
x-sfdc-access-controlsolicitud con el valor actualizado. - Compruebe que se permite el paso del tráfico según lo esperado.
- Elimine el valor original del encabezado de control de acceso mediante la Configuración avanzada del entorno o la API projects_target_access_control_header_create.
Consulte también
Un redireccionamiento le permite reenviar una solicitud desde la URL solicitada a una URL diferente. Los redireccionamientos pueden ayudar a evitar alteraciones en la experiencia del usuario causadas por cambios aplicados al escaparate. Por ejemplo, imagine una página de campaña estacional para la primavera. Una vez que la campaña de primavera termina y esta se sustituye por una de verano, usted puede redirigir desde la URL de primavera a la de verano.
Los redireccionamientos son una característica poderosa que pueden tener consecuencias significativas para la seguridad de su escaparate, incluido el redireccionamiento a URL o activos maliciosos. Tenga cuidado al asignar roles a sus usuarios que les brinden acceso a Redireccionamiento.
Antes de crear un redireccionamiento en un entorno de producción, se recomienda crearlo primero en un entorno de staging.
También puede crear uno o más redireccionamientos mediante el punto de conexión de la projects_target_redirect_create API.
Para crear un redireccionamiento usando Runtime Admin:
- Vaya a la página Overview (Visión general) del proyecto.
- Haga clic en el nombre del entorno en el que desea establecer el redireccionamiento.
- Haga clic en URL Redirects (Redireccionamientos de URL) en el menú de navegación de la izquierda.
- Haga clic en Create Redirect (Crear redireccionamiento).
- En el campo Redirect From (Redirigir desde), escriba una ruta de URL relativa. Por ejemplo, para redirigir a los visitantes desde la URL
www.example.com/winter, escriba/winter. - En el campo Redirect To (Redirigir a), escriba una ruta de URL relativa.
- De ser necesario, active el reenvío de parámetros de consulta y la ruta comodín. (Más adelante se proporciona más información sobre la configuración del reenvío).
- En el menú desplegable Redirect Type (Tipo de redireccionamiento), seleccione un tipo de redirección basado en el código de estado HTTP. (Más adelante se proporciona más información sobre códigos de estado).
- Haga clic en Create Redirect (Crear redireccionamiento).
Veamos las opciones para crear un redireccionamiento con mayor detalle.
El valor que se introduce en el campo Redirect From debe ser siempre una ruta relative. El campo Redirect To puede ser una ruta relativa o una URL completa. Por ejemplo, supongamos que queremos redirigir a los visitantes de www.example.com/spring a www.example.com/summer. El campo Redirect From debe ser /spring. El campo Redirect To puede ser /summer o www.example.com/summer.
Puede añadir un asterisco (*) al final de la URL de Redirect From a modo de comodín. Los comodines reemplazan cualquier carácter (0 o más) en la URL. Por ejemplo, un "redirigir desde" /a/* reemplazaría /a/, /a/b y /a/b/c.
Los caracteres comodín solo pueden usarse al final de la URL de Redirect From.
Managed Runtime procesa primero los redireccionamientos estándar y, luego, los redireccionamientos con comodines.
La mayoría de los redireccionamientos utilizan el código de estado permanente (301), pero también se puede seleccionar el temporal (302). Si no está seguro de qué código de estado HTTP debe utilizar, consulte esta explicación de código de estado de MOZ.com.
Algunas solicitudes contienen parámetros de cadenas de consulta que también debería incluir en la solicitud redirigida. Por ejemplo, a la ruta relativa /spring-landing-page se le puede adjuntar una cadena de consulta para el seguimiento analítico, como /spring-landing-page?gclid=123.
Para habilitar el reenvío de parámetros de consulta, vaya a la sección Forward (Reenviar) del formulario y seleccione Query Parameters (Parámetros de consulta). De lo contrario, los parámetros de la cadena de consulta de la URL de origen no se incluyen en la URL de redireccionamiento.
¿Qué ocurre cuando las URL de Redirect From y Redirect To tienen ambas cadenas de consulta y el reenvío está habilitado? En este caso, la URL de redireccionamiento incluye una combinación de ambas cadenas de consulta. Los parámetros de consulta de la URL de Redirect To se adjuntan a la cadena de consulta de la solicitud. Por ejemplo, suponga que su aplicación recibe una solicitud de la ruta relativa /spring?year=2019. Si eligió redirigir /spring a /summer?year=2020, la URL de redireccionamiento es /summer?year=2019&year=2020 cuando el reenvío está habilitado.
Puede incluir automáticamente cualquier ruta que aparezca después de la parte que actúa como comodín en la URL de Redirect From en la URL de Redirect To. Por ejemplo, si /a/* reemplaza a /a/b/c en la URL de Redirect From y la URL de Redirect To es /z/, la URL de redireccionamiento es /z/b/c.
Para habilitar el reenvío de rutas comodines, vaya a la sección Forward (Reenviar) del formulario y seleccione Wildcard Path (Ruta comodín).
Recomendamos crear siempre los redireccionamientos en un entorno de staging y clonarlos para su producción después de probarlos.
Puede copiar todos los redireccionamientos de un entorno a otro utilizando la característica de clonación de redireccionamientos.
También puede clonar redireccionamientos mediante el punto de conexión de la projects_target_redirect_clone_create API.
Para clonar redireccionamientos usando Runtime Admin:
- Vaya a la página Overview (Visión general) del proyecto.
- Haga clic en el nombre del entorno que contiene los redireccionamientos que desea clonar.
- Haga clic en URL Redirects (Redireccionamientos de URL) en el menú de navegación de la izquierda.
- Haga clic en Clone Redirects (Clonar redireccionamientos). Aparecerá el formulario Clone Redirects. El entorno actual se muestra en From Environment (Entorno de origen).
- En To Environment, seleccione el entorno al que desea enviar los redireccionamientos clonados (el destino).
- Haga clic en Clone n Redirects (Clonar n Redireccionamientos). (En donde “n” es el número de redireccionamientos que se clonarán).
Al clonar redireccionamientos, estará sustituyendo todos los redireccionamientos del entorno de destino por todos los redireccionamientos del entorno de origen.
También puede editar un redireccionamiento mediante el punto de conexión de la projects_target_redirect_partial_update API.
Para editar la configuración de un redireccionamiento existente mediante el administrador de tiempo de ejecución:
- Vaya a la página Overview (Visión general) del proyecto.
- Haga clic en el nombre del entorno que contiene el redireccionamiento que desea editar.
- Haga clic en URL Redirects (Redireccionamientos de URL) en el menú de navegación de la izquierda.
- Haga clic en el botón de puntos suspensivos (...) al lado del redireccionamiento.
- Haga clic en Edit (Editar).
- Actualice la configuración.
- Haga clic en Update Redirect (Actualizar redireccionamiento).
También puede eliminar un redireccionamiento mediante el punto de conexión de la projects_target_redirect_destroy API.
Para eliminar un redireccionamiento usando Runtime Admin:
- Vaya a la página Overview (Visión general) del proyecto.
- Haga clic en el nombre del entorno que contiene el redireccionamiento que desea borrar.
- Haga clic en URL Redirects (Redireccionamientos de URL) en el menú de navegación de la izquierda.
- Haga clic en el botón de puntos suspensivos (...) al lado del redireccionamiento.
- Haga clic en Delete (Eliminar).
- Haga clic en Yes, Delete Redirect (Sí, eliminar redireccionamiento).
Si algún redireccionamiento no tiene el resultado esperado, pruebe estos pasos para solucionar problemas:
- Borre la memoria caché del navegador porque los redireccionamientos se almacenan en la caché.
- Compruebe que esté viendo la configuración del entorno correcto.
- Edite el redireccionamiento y verifique que los campos Redirect From y Redirect To tengan los valores correctos.
Los redireccionamientos tienen las siguientes limitaciones técnicas:
- Cada entorno puede tener un máximo de 10,000 redireccionamientos.
- Cada entorno tiene su propio conjunto de redireccionamientos. Es su responsabilidad mantenerlos sincronizados mediante la clonación.
- La característica de redireccionamiento admite redireccionamientos simples de una ruta a otra. Para redireccionamientos complejos con condicionales usa el soporte de redireccionamiento de Express.js en
ssr.js. - Los redireccionamientos creados con la herramienta Runtime Admin o Managed Runtime API no se ejecutan en entornos de desarrollo locales.
- Los redireccionamientos no se disparan por transiciones de páginas en la aplicación PWA Kit, solo se activan mediante una solicitud de HTTP.
- Para cargar un redireccionamiento en el contexto de un storefront, use el punto
/mobify/redirect/$pathde conexión administrado.
Esta es la forma de administrar sus usuarios.
Para agregar a un usuario a un proyecto, haga lo siguiente:
- Vaya a la página Overview (Visión general) del proyecto.
- Haga clic en Users & Permissions (Usuarios y permisos) en el menú de navegación de la izquierda.
- Haga clic en New User (Nuevo usuario).
- Escriba la dirección de correo electrónico del usuario. (Asegúrese de que el usuario sea parte de su organización y que tenga alguno de los siguientes roles en el Account Manager: Managed Runtime User (Usuario de Managed Runtime) o Managed Runtime Admin (Administración de Managed Runtime)).
- Seleccione un rol.
- Haga clic en Add User (Agregar usuario).
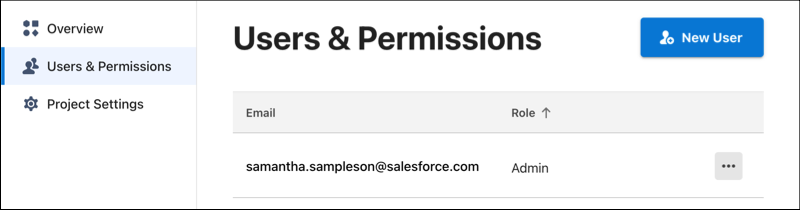
Para cambiar el rol de un usuario, haga lo siguiente:
- Vaya a la página Overview (Visión general) del proyecto.
- Haga clic en Users & Permissions (Usuarios y permisos) en el menú de navegación de la izquierda.
- Haga clic en el botón ... al lado del nombre del usuario.
- Haga clic en Edit (Editar).
- Seleccione un rol.
- Haga clic en el menú emergente que aparece.
- Seleccione un nuevo rol.
- Haga clic en Save (Guardar).
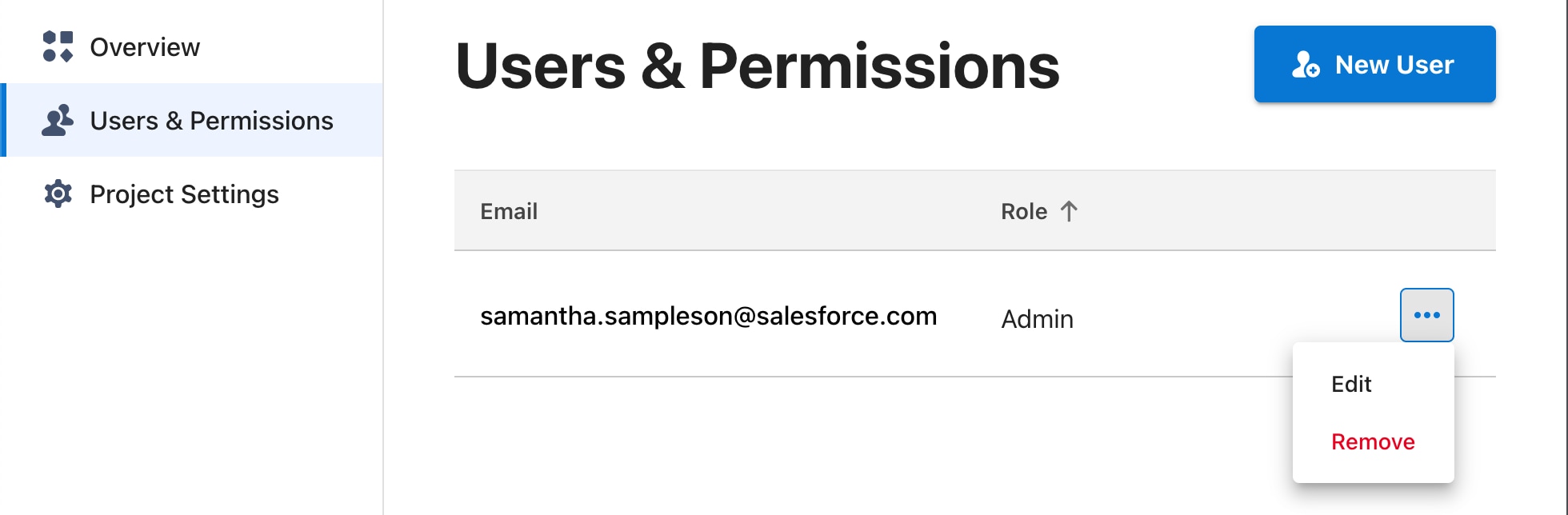
Para ver una lista de capacidades de usuario asociadas con cada rol, consulte la Visión general de Managed Runtime.
Para quitar a un usuario de un proyecto, haga lo siguiente:
- Vaya a la página Overview (Visión general) del proyecto.
- Haga clic en Users & Permissions (Usuarios y permisos) en el menú de navegación de la izquierda.
- Haga clic en el botón ... al lado del nombre del usuario.
- Haga clic en Remove (Eliminar).
- Haga clic en Yes, Remove User (Sí, eliminar usuario).