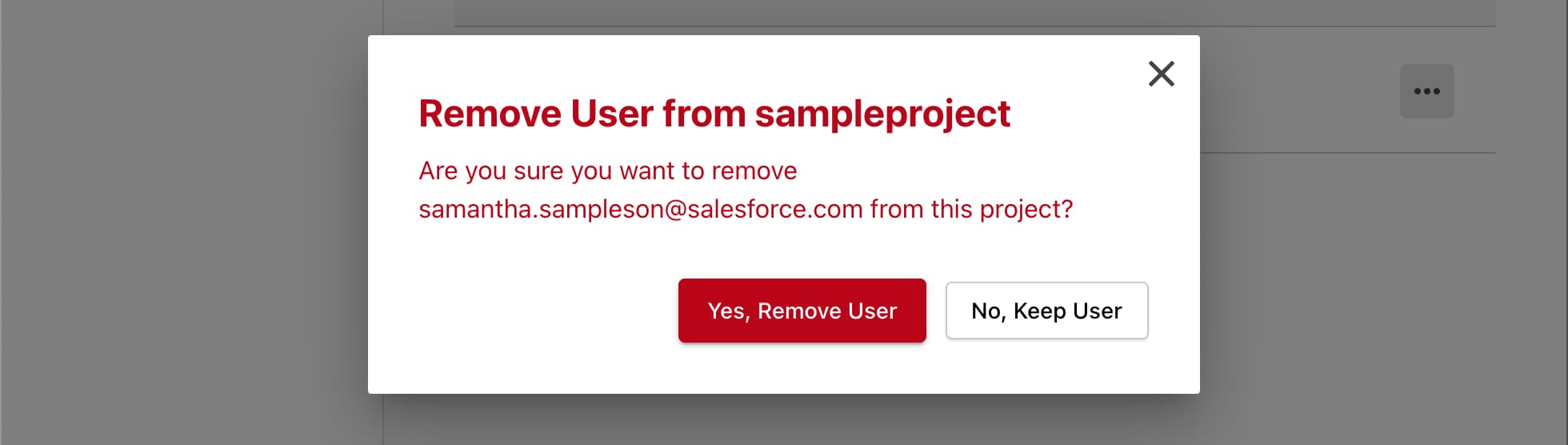Amministrazione in Managed Runtime
Managed Runtime semplifica la gestione di organizzazioni, progetti, ambienti e bundle associati allo storefront PWA Kit. In questa guida vengono descritte le numerose attività di amministrazione che possono essere eseguite nello strumento Runtime Admin basato sul Web. (Tutte le attività di amministrazione illustrate in questa guida, e molte altre, possono essere eseguite anche utilizzando Managed Runtime API.)
Prima di continuare, verificare di avere accesso a Managed Runtime e Runtime Admin. Per il provisioning di Managed Runtime, rivolgersi al Success Manager. Per Runtime Admin, rivolgersi all'amministratore Commerce Cloud e chiedere di aggiungere uno dei seguenti ruoli all'account che utilizza Account Manager: Managed Runtime User (Utente Managed Runtime) o Managed Runtime Admin (Amministratore Managed Runtime).
I progetti consentono di gestire più ambienti all'interno di un'organizzazione. A ogni progetto PWA Kit deve corrispondere un progetto in Managed Runtime per la distribuzione e l'hosting del codice dello storefront nell'infrastruttura cloud pubblica di Salesforce.
Per creare un progetto in Runtime Admin:
- Accedere a Runtime Admin.
- Fare clic su New Project (Nuovo progetto).
- Inserire un nome per il progetto.
- Fare clic su Create Project (Crea progetto).
Quando si crea un progetto per la prima volta, il sito non è accessibile sul Web finché l'infrastruttura cloud necessaria non è distribuita. Il processo di distribuzione può richiedere fino a 40 minuti.
Tutte le istruzioni relative alle altre attività di amministrazione in questa guida presuppongono che si inizi dalla pagina Overview (Panoramica) di un progetto in Runtime Admin.
Per individuare un progetto esistente e aprire la relativa pagina Overview (Panoramica):
- Accedere a Runtime Admin.
- Selezionare un'organizzazione nel menu delle organizzazioni (in alto a sinistra), se necessario.
- Fare clic sul nome del progetto. (Per visualizzare il progetto occorre avere uno dei ruoli di progetto descritti in precedenza.)
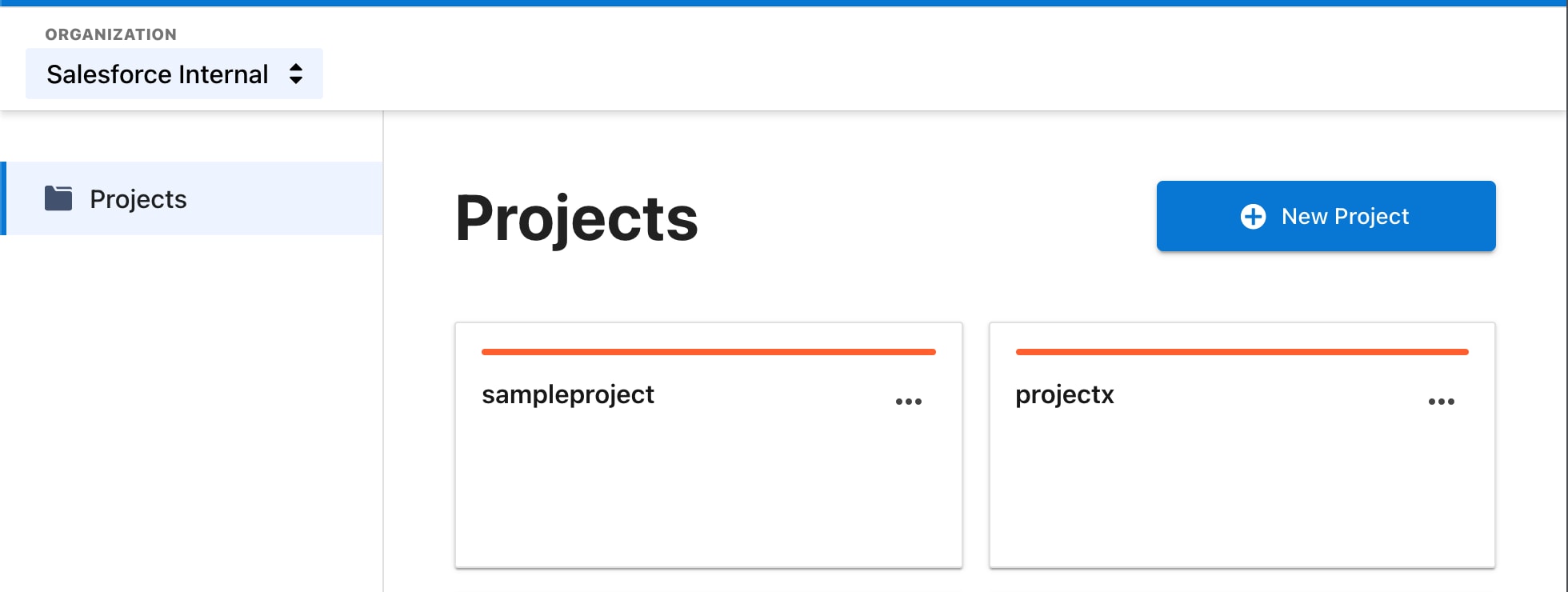
Per passare rapidamente da un progetto a un altro, utilizzare il menu dei progetti nella parte superiore della pagina.
Nella pagina Project Settings (Impostazioni progetto) è possibile eseguire le seguenti attività:
- Cercare l'ID progetto e verificare che corrisponda a una configurazione PWA Kit.
- Modificare l'ID progetto.
- Visualizzare e modificare il nome e l'URL del progetto.
- Eliminare il progetto.
- Gestire le notifiche di distribuzione (vedere la sezione seguente).
Per accedere alla pagina Project Settings (Impostazioni progetto):
- Passare alla pagina Overview (Panoramica) di un progetto.
- Fare clic su Project Settings (Impostazioni progetto) nel menu di navigazione a sinistra.
Per modificare le impostazioni, fare clic su Edit (Modifica), apportare le modifiche desiderate e fare clic su Update (Aggiorna). Per eliminare le modifiche, fare clic su Cancel (Annulla).
Per eliminare un progetto, fare clic su Delete (Elimina), inserire il nome del progetto da confermare e fare clic su Yes, Delete (Sì, elimina). Per mantenere il progetto, fare clic su No, Keep (No, mantieni).
È possibile scegliere di ricevere una notifica via email ogni volta che si verifica uno dei seguenti eventi di distribuzione:
- Avvio distribuzione
- Distribuzione riuscita
- Distribuzione non riuscita
Per aggiungere una notifica:
- Passare alla pagina Overview (Panoramica) di un progetto.
- Fare clic su Project Settings (Impostazioni progetto) nel menu di navigazione a sinistra.
- Fare clic su Add Notification (Aggiungi notifica).
- Selezionare uno o più ambienti di cui ricevere le notifiche.
- Selezionare uno o più eventi di distribuzione.
- Inserire gli indirizzi email di tutti i destinatari delle notifiche.
- Fare clic su Add Notification (Aggiungi notifica).
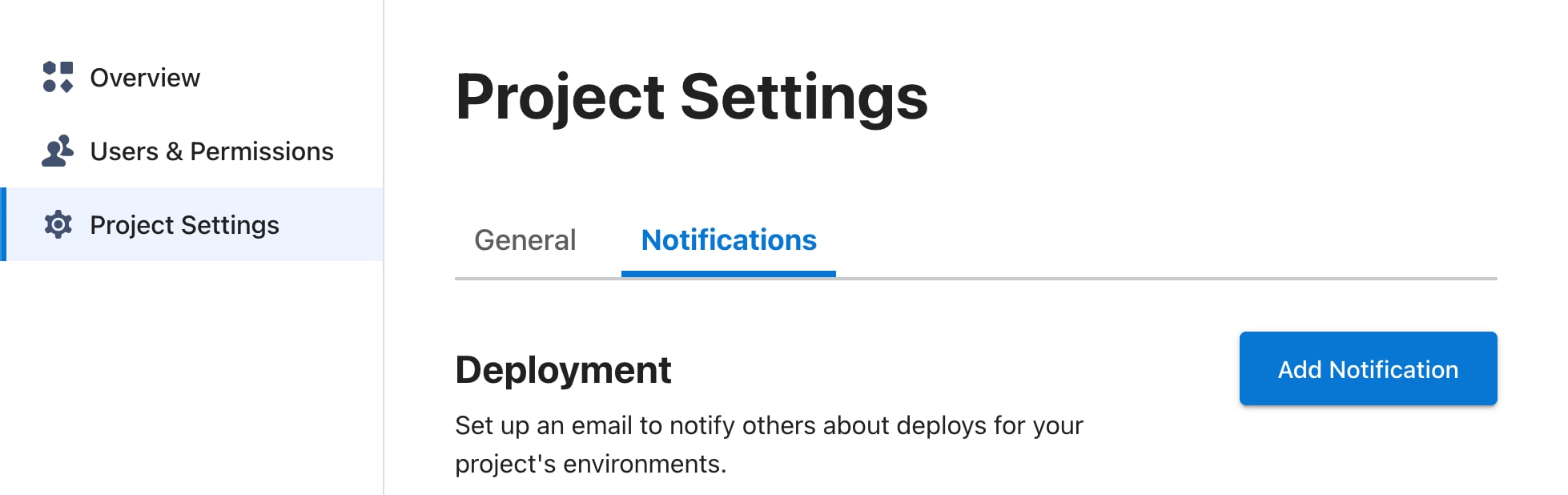
Per modificare una notifica:
- Passare alla pagina Overview (Panoramica) di un progetto.
- Fare clic su Project Settings (Impostazioni progetto) nel menu di navigazione a sinistra.
- Fare clic sul pulsante ... accanto alla notifica.
- Fare clic su Edit (Modifica).
- Modificare tutte le impostazioni di notifica desiderate.
- Fare clic su Update Notification (Aggiorna notifica).
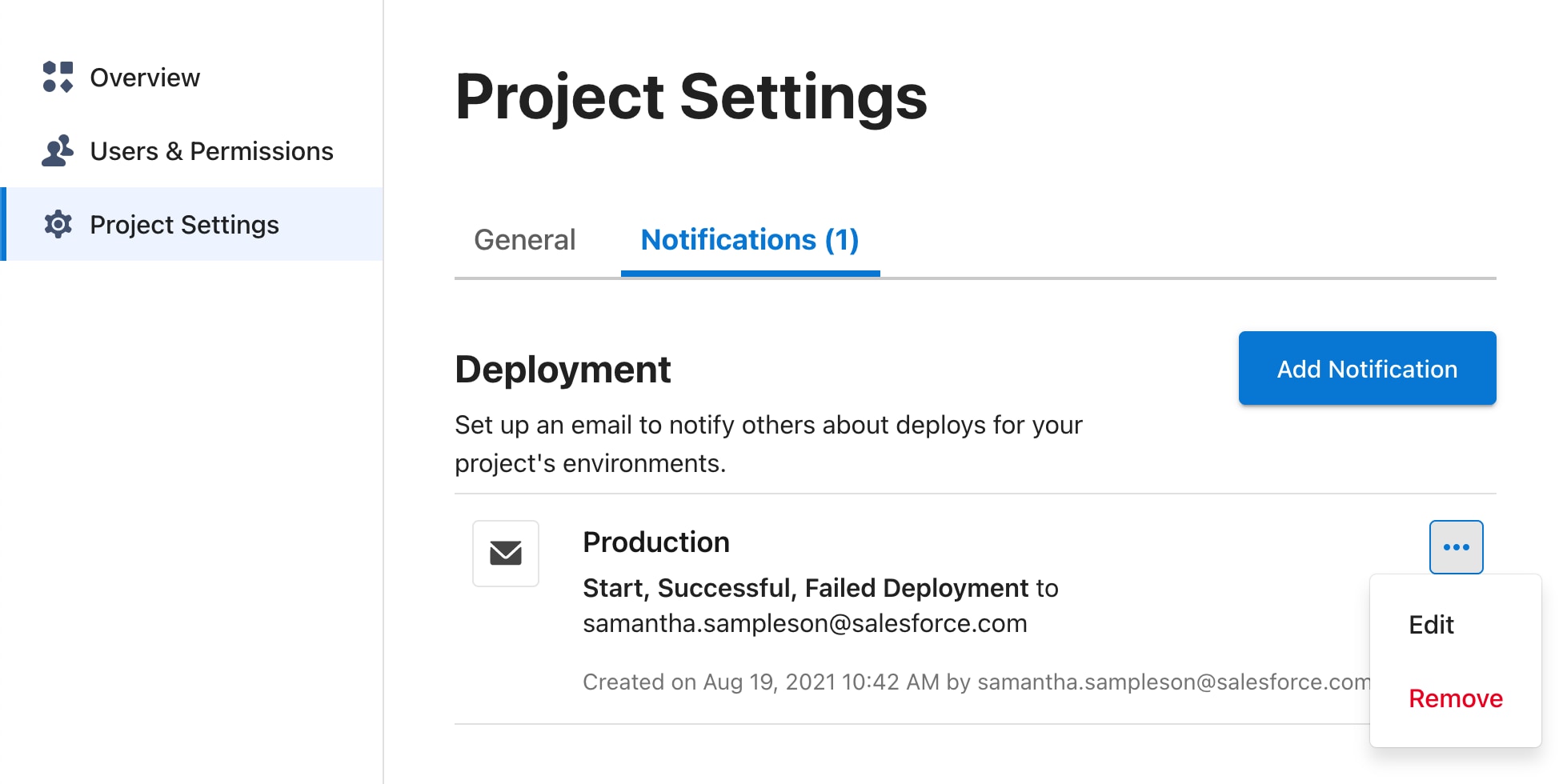
Per rimuovere una notifica:
- Passare alla pagina Overview (Panoramica) di un progetto.
- Fare clic su Project Settings (Impostazioni progetto) nel menu di navigazione a sinistra.
- Fare clic sul pulsante ... accanto alla notifica.
- Fare clic su Remove (Rimuovi).
- Fare clic su Yes, Remove (Sì, rimuovi).
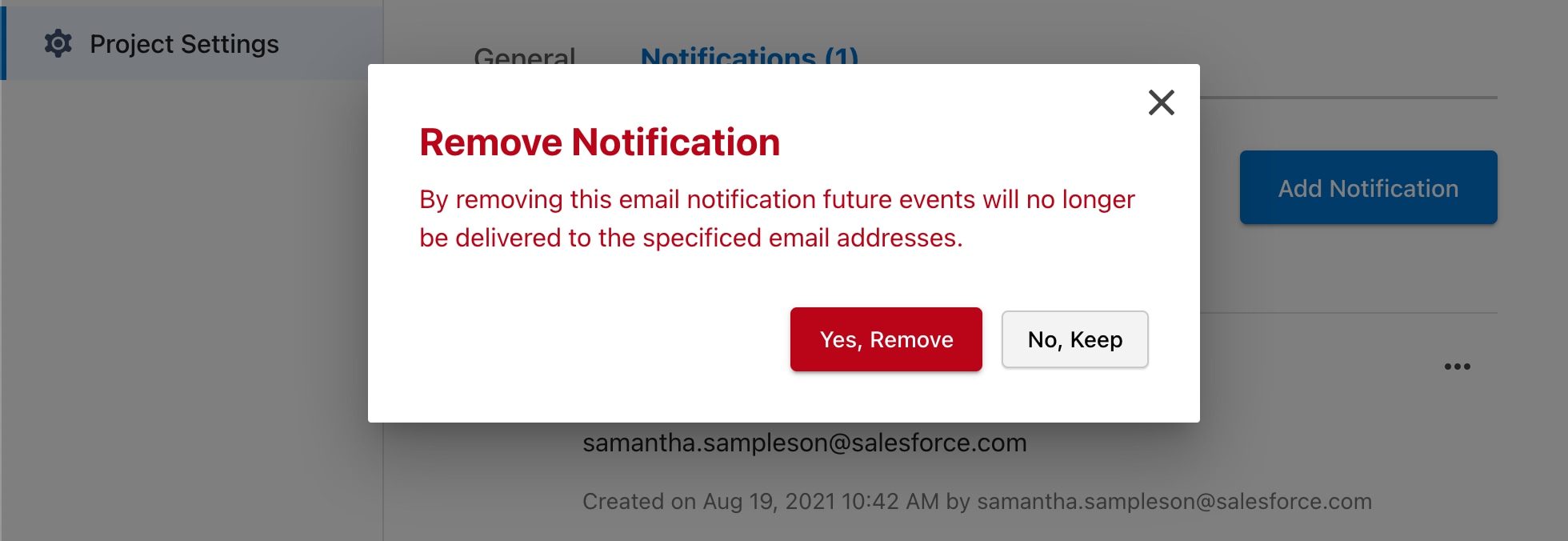
Gli ambienti vengono utilizzati per distinguere lo storefront Production da altri storefront distribuiti per altre finalità, ad esempio di sviluppo o di test. Per ulteriori informazioni sugli ambienti e su altri concetti correlati, vedere Panoramica di Managed Runtime.
Per creare un ambiente in Runtime Admin:
-
Passare alla pagina Overview (Panoramica) di un progetto.
-
Fare clic su New Environment (Nuovo ambiente).
-
Inserire un nome per l'ambiente.
-
Selezionare un'area per la distribuzione nell'infrastruttura cloud pubblica di Salesforce.
-
Se l'ambiente è un ambiente Production:
- Contrassegnalo come Production. Se è stato raggiunto il limite di ambienti Production, contattare l'assistenza (Support). Per ulteriori informazioni, vedere Ambienti Production.
- Aggiungere uno o più ID di sito da associare all'ambiente.
-
Selezionare un'istanza di Commerce Cloud per connettersi all'ambiente.
-
Fare clic su Complete Setup (Completa configurazione).
- L'area geografica predefinita per i nuovi ambienti è US East (Virginia settentrionale) perché è più vicina alle On-Demand Sandboxes, che sono comunemente associate agli ambienti di sviluppo e di test.
- Se un ambiente è stato creato in precedenza, è possibile modificare le impostazioni di ambiente per connetterlo a un'istanza Commerce Cloud e a uno o più ID di sito.
- Non vi è alcuna differenza nelle risorse fornite a un ambiente Production o non di produzione. Tutti gli ambienti si ridimensionano automaticamente per gestire il traffico allo stesso modo. Per informazioni dettagliate, vedere Ambienti Production.
Tutte le aree supportate dispongono di un'area di backup abbinata per i failover. L'utente è responsabile di garantire che l'applicazione venga eseguita correttamente nelle aree primarie e di backup selezionate:
| Regione primaria | Area di backup |
|---|---|
us-east-1 - Stati Uniti orientali (Virginia settentrionale) |
us-east-2 - Stati Uniti orientali (Ohio) |
us-east-2 - Stati Uniti orientali (Ohio) |
us-east-1 - Stati Uniti orientali (Virginia settentrionale) |
us-west-1 - Stati Uniti occidentali (California settentrionale) |
us-west-2 - Stati Uniti occidentali (Oregon) |
us-west-2 - Stati Uniti occidentali (Oregon) |
us-west-1 - Stati Uniti occidentali (California settentrionale) |
ca-central-1 - Canada (Centrale) |
us-east-2 - Stati Uniti orientali (Ohio) |
sa-east-1 - Sud America (San Paolo) |
us-east-1 - Stati Uniti orientali (Virginia settentrionale) |
ap-south-1 - Asia Pacifico (Mumbai) |
ap-south-2 - Asia Pacifico (Hyderabad) |
ap-south-2 - Asia Pacifico (Hyderabad) |
ap-south-1 - Asia Pacifico (Mumbai) |
ap-southeast-1 - Asia Pacifico (Singapore) |
ap-northeast-2 - Asia Pacifico (Seoul) |
ap-southeast-2 - Asia Pacifico (Sydney) |
ap-southeast-1 - Asia Pacifico (Singapore) |
ap-southeast-3 - Asia Pacifico (Giacarta) |
ap-southeast-1 - Asia Pacifico (Singapore) |
ap-northeast-2 - Asia Pacifico (Seoul) |
ap-southeast-1 - Asia Pacifico (Singapore) |
ap-northeast-1 - Asia Pacifico (Tokyo) |
ap-northeast-3 - Asia Pacifico (Osaka) |
ap-northeast-3 - Asia Pacifico (Osaka) |
ap-northeast-1 - Asia Pacifico (Tokyo) |
eu-west-1 - UE (Irlanda) |
eu-west-3 - UE (Parigi) |
eu-west-2 - UE (Londra) |
eu-west-1 - UE (Irlanda) |
eu-west-3 - UE (Parigi) |
eu-central-1 - UE (Francoforte) |
eu-central-1 - UE (Francoforte) |
eu-west-3 - UE (Parigi) |
eu-central-2 - UE (Zurigo) |
eu-central-1 - UE (Francoforte) |
eu-south-1 - UE (Milano) |
eu-central-1 - UE (Francoforte) |
me-central-1 - Medio Oriente (Emirati Arabi Uniti) |
eu-west-2 - UE (Londra) |
il-central-1 - Israele (Tel Aviv) |
eu-west-2 - UE (Londra) |
Per qualsiasi sito che utilizza PWA Kit e Managed Runtime, è possibile designare come distribuito un solo bundle alla volta per ogni ambiente.
- Passare alla pagina Overview (Panoramica) di un progetto.
- Fare clic sul nome dell'ambiente in cui si desidera effettuare la distribuzione, ad esempio Production.
- Sotto l'intestazione Bundles (Bundle), fare clic sul pulsante Deploy (Distribuisci) accanto al bundle che si desidera distribuire.
- Fare clic su Confirm Deploy (Conferma distribuzione).
- Attendere il completamento della distribuzione.
Terminata la distribuzione, il bundle appare sotto l'intestazione Deployed Bundle (Bundle distribuito). (Per la prima distribuzione in un nuovo ambiente, il processo può richiedere fino a un'ora di tempo.)
Nella pagina Environment Settings (Impostazioni ambiente) è possibile eseguire in un unico luogo numerose attività di amministrazione, tra cui:
- Rinominare un ambiente o un ID ambiente.
- Cambiare l'area geografica di distribuzione.
- Abilitare o disabilitare i cookie di lato server. Vedere Personalize with Cookies (Personalizzazione con i cookie).
- Abilitare o disabilitare le mappe di origine.
- Consentire al traffico con indirizzi IP specifici o a un'intestazione attendibile di controllo dell'accesso di accedere a un ambiente. Vedere Intestazioni di controllo dell'accesso.
- Configurare i proxy per un ambiente. Per ulteriori informazioni, vedere Invio delle richieste a un proxy.
- Contrassegnare un ambiente come Production.
- Aggiungere, modificare o rimuovere gli ID di sito associati a un ambiente.
- Aggiungere o modificare la connessione di un ambiente a un'istanza Commerce Cloud.
- Eliminare un ambiente.
Per accedere alla pagina Environment Settings (Impostazioni ambiente):
- Passare alla pagina Overview (Panoramica) di un progetto.
- Fare clic sul nome dell'ambiente di cui si desidera modificare le impostazioni.
- Fare clic su Environment Settings (Impostazioni ambiente) nel menu di navigazione a sinistra.
Per apportare modifiche, fare clic sul pulsante Edit (Modifica) accanto alle impostazioni General (Generali) o Advanced (Avanzate). Una volta apportate le modifiche desiderate, fare clic su Update (Aggiorna) per salvarle o su Cancel (Annulla) per eliminarle.
È possibile cancellare parte o tutto il contenuto memorizzato nella cache di un ambiente nella rete per la distribuzione di contenuti (CDN). La cancellazione della cache della CDN consente di garantire che gli acquirenti visualizzino la versione più recente e accurata dei contenuti del sito.
Utilizzare l'API per cancellare tutto il projects_target_invalidation_create contenuto memorizzato nella cache, URL specifici o directory.
Non è possibile cancellare la cache CDN in Runtime Admin. Tuttavia, quando si ridistribuisce un bundle, tutto il contenuto memorizzato nella cache per l'ambiente associato viene cancellato.
L'invalidazione della cache CDN comporta temporaneamente un rallentamento delle prestazioni per i primi acquirenti che accedono al sito dopo l'invalidamento.
Vedere Variabili di ambiente.
Le intestazioni di controllo dell'accesso consentono di limitare l'accesso a un ambiente in modo che sia consentito solo il traffico attendibile proveniente dalla propria rete CDN (Content Delivery Network) o dal team di sviluppo. La limitazione dell'accesso è importante per evitare che i bot aggirino le impostazioni di sicurezza del perimetro della CDN e per evitare che i crawler di ricerca indicizzino i contenuti dal dominio o dall'ambiente sbagliato.
Se è anche impostata l'opzione Indirizzi IP consentiti, sono consentite le richieste con un indirizzo IP valido o un'intestazione di controllo dell'accesso.
Impostare le intestazioni di controllo dell'accesso utilizzando le Impostazioni ambiente avanzate o l'API projects_target_access_control_header_create.
Le richieste in ingresso sono consentite solo se è presente un'intestazione di richiesta x-sfdc-access-control con un valore valido.
Un valore di intestazione è costituito dal set di caratteri scelto. Ogni valore di intestazione:
- Deve contenere almeno 9 caratteri
- Può contenere fino a 128 caratteri
- Può essere una combinazione di caratteri alfanumerici e caratteri - e _
È responsabilità dell'utente garantire che il valore dell'intestazione di controllo dell'accesso venga memorizzato in modo sicuro e condiviso solo con persone attendibili. Si consiglia vivamente di ruotare regolarmente l'intestazione di controllo dell'accesso.
Per ruotare un'intestazione di controllo di accesso:
- Aggiungere un valore di intestazione di controllo dell'accesso all'ambiente Managed Runtime utilizzando le Impostazioni ambiente avanzate o l'APIprojects_target_access_control_header_create.
- Attendere il completamento della ridistribuzione dell'ambiente. Verificare che le richieste all'ambiente con il nuovo valore di intestazione abbiano esito positivo con un comando quale:
- Aggiornare la propria CDN o il browser in modo che invii l'intestazione di richiesta
x-sfdc-access-controlcon il valore aggiornato. - Verificare che il traffico sia consentito come previsto.
- Rimuovere il valore di intestazione di controllo dell'accesso originale utilizzando le Impostazioni ambiente avanzate o l'APIprojects_target_access_control_header_create.
Vedere anche
Un reindirizzamento consente di inoltrare una richiesta dall'URL richiesto a un altro URL. I reindirizzamenti possono essere utili per evitare interruzioni dell'esperienza utente causate dalle modifiche allo storefront. Si consideri, ad esempio, la pagina di una campagna stagionale per la primavera. Quando questa campagna termina e viene sostituita con una campagna estiva, è possibile creare un reindirizzamento dall'URL della campagna primaverile a quello della campagna estiva.
I reindirizzamenti sono una funzionalità potente che può avere conseguenze significative sulla sicurezza dello storefront, incluso il reindirizzamento a URL o asset dannosi. Prestare attenzione quando si assegnano agli utenti ruoli che concedono l'accesso ai reindirizzamenti.
È consigliabile creare un reindirizzamento prima in un ambiente Staging e successivamente in un ambiente Production.
È inoltre possibile creare uno o più reindirizzamenti utilizzando l'endpoint projects_target_redirect_create API.
Per creare un reindirizzamento utilizzando Runtime Admin:
- Passare alla pagina Overview (Panoramica) di un progetto.
- Fare clic sul nome dell'ambiente in cui si desidera creare il reindirizzamento.
- Fare clic su URL Redirects (Reindirizzamenti URL) nel menu di navigazione a sinistra.
- Fare clic su Create Redirect (Crea reindirizzamento).
- Nel campo Redirect From (Reindirizza da), inserire un percorso URL relativo. Ad esempio, per reindirizzare i visitatori dall'URL
www.example.com/winter, inserire/winter. - Nel campo Redirect To (Reindirizza a), inserire un percorso URL relativo.
- Se necessario, abilitare l'inoltro dei parametri di query e del percorso con caratteri jolly. (A breve verranno fornite ulteriori informazioni sulle impostazioni di inoltro.)
- Nel menu a discesa Redirect Type (Tipo di reindirizzamento), selezionare un tipo di reindirizzamento in base al codice di stato HTTP. (A breve verranno fornite ulteriori informazioni sui codici di stato.)
- Fare clic su Create Redirect (Crea reindirizzamento).
Di seguito vengono illustrate in modo più dettagliato le opzioni per la creazione di un reindirizzamento.
Il valore inserito nel campo Redirect From deve essere sempre un percorso relativo. Il valore nel campo Redirect To può essere un percorso relativo o un URL completo. Ad esempio, si supponga di voler reindirizzare i visitatori da www.example.com/spring a www.example.com/summer. Il valore nel campo Redirect From deve essere /spring. Il valore nel campo Redirect To può essere /summer o www.example.com/summer.
È possibile aggiungere un asterisco (*) alla fine dell'URL Redirect From per indicare un carattere jolly. Un carattere jolly corrisponde a 0 o più caratteri qualsiasi nell'URL. Ad esempio, un reindirizzamento da /a/* corrisponde a /a/, /a/b e /a/b/c.
Il carattere asterisco può essere utilizzato solo alla fine dell'URL Redirect From.
I reindirizzamenti standard vengono elaborati per primi da Managed Runtime, seguiti da quelli con caratteri jolly.
La maggior parte dei reindirizzamenti utilizza il codice di stato Permanente (301), ma è possibile selezionare anche Temporaneo (302). In caso di dubbio sul codice di stato HTTP da utilizzare, consultare questa spiegazione dei codici di stato su MOZ.com.
Alcune richieste contengono parametri di stringa di query che è consigliabile includere nella richiesta reindirizzata. Ad esempio, al percorso relativo /spring-landing-page può essere aggiunta una stringa di query per il monitoraggio dei dati, ad esempio /spring-landing-page?gclid=123.
Per abilitare l'inoltro dei parametri di query, passare alla sezione Forward (Inoltra) del form e selezionare Query Parameters (Parametri di query). In caso contrario, i parametri di stringa di query dell'URL sorgente non vengono inclusi nell'URL di reindirizzamento.
Che cosa accade quando gli URL Redirect From e Redirect To presentano entrambi stringhe di query e l'inoltro è abilitato? In questo caso, l'URL di reindirizzamento include una combinazione delle due stringhe di query. I parametri di query dell'URL Redirect To vengono aggiunti alla stringa di query nella richiesta. Ad esempio, si supponga che l'applicazione riceva una richiesta del percorso relativo /spring?year=2019. Se si è scelto di reindirizzare /spring a /summer?year=2020, l'URL di reindirizzamento è /summer?year=2019&year=2020 quando l'inoltro è abilitato.
È possibile includere automaticamente nell'URL Redirect To qualsiasi percorso che segue la porzione dei caratteri jolly dell'URL Redirect From. Ad esempio, se /a/* corrisponde a /a/b/c nell'URL Redirect From e l'URL Redirect To è /z/, l'URL di reindirizzamento è /z/b/c.
Per abilitare l'inoltro del percorso con caratteri jolly, passare alla sezione Forward (Inoltra) del form e selezionare Wildcard Path (Percorso con caratteri jolly).
Si consiglia di creare sempre i reindirizzamenti in un ambiente Staging e di clonarli in un ambiente Production dopo averli testati.
È possibile copiare tutti i reindirizzamenti da un ambiente a un altro utilizzando l'apposita funzionalità di clonazione.
È inoltre possibile clonare i reindirizzamenti utilizzando l'endpoint projects_target_redirect_clone_create API.
Per clonare i reindirizzamenti utilizzando Runtime Admin:
- Passare alla pagina Overview (Panoramica) di un progetto.
- Fare clic sul nome dell'ambiente contenente i reindirizzamenti che si desidera clonare.
- Fare clic su URL Redirects (Reindirizzamenti URL) nel menu di navigazione a sinistra.
- Fare clic su Clone Redirects (Clona reindirizzamenti). Viene visualizzato il form Clone Redirects (Clona reindirizzamenti). L'ambiente corrente è riportato in From Environment (Ambiente di origine) (l'origine).
- In To Environment (Ambiente di destinazione), selezionare l'ambiente in cui si desidera clonare i reindirizzamenti (la destinazione).
- Fare clic su Clone n Redirects (Clona n reindirizzamenti), (dove n. è il numero dei reindirizzamenti da clonare).
In caso di clonazione, tutti i reindirizzamenti dell'ambiente di destinazione vengono sostituiti con tutti i reindirizzamenti dell'ambiente di origine.
È inoltre possibile modificare un reindirizzamento utilizzando l'endpoint projects_target_redirect_partial_update API.
Per modificare le impostazioni di un reindirizzamento esistente utilizzando Runtime Admin:
- Passare alla pagina Overview (Panoramica) di un progetto.
- Fare clic sul nome dell'ambiente contenente il reindirizzamento che si desidera modificare.
- Fare clic su URL Redirects (Reindirizzamenti URL) nel menu di navigazione a sinistra.
- Fare clic sul pulsante con i puntini di sospensione (...) accanto al reindirizzamento.
- Fare clic su Edit (Modifica).
- Aggiornare le impostazioni.
- Fare clic su Update Redirect (Aggiorna reindirizzamento).
È anche possibile eliminare un reindirizzamento utilizzando l'endpoint projects_target_redirect_destroy API.
Per eliminare un reindirizzamento utilizzando Runtime Admin:
- Passare alla pagina Overview (Panoramica) di un progetto.
- Fare clic sul nome dell'ambiente contenente il reindirizzamento che si desidera eliminare.
- Fare clic su URL Redirects (Reindirizzamenti URL) nel menu di navigazione a sinistra.
- Fare clic sul pulsante con i puntini di sospensione (...) accanto al reindirizzamento.
- Fare clic su Delete (Elimina).
- Fare clic su Yes, Delete Redirect (Sì, elimina reindirizzamento).
Se un reindirizzamento non funziona come previsto, provare a seguire questa procedura di risoluzione dei problemi:
- Cancellare la cache del browser perché i reindirizzamenti sono memorizzati in cache.
- Verificare che le impostazioni visualizzate siano relative all'ambiente corretto.
- Modificare il reindirizzamento e verificare che nei campi Redirect From e Redirect To siano inseriti i valori corretti.
I reindirizzamenti presentano le seguenti limitazioni tecniche:
- Ogni ambiente può avere un massimo di 10.000 reindirizzamenti.
- Ogni ambiente ha un proprio set di reindirizzamenti. È responsabilità dell'utente mantenerli sincronizzati mediante la clonazione.
- La funzionalità dei reindirizzamenti supporta i reindirizzamenti semplici da un percorso a un altro. Per i reindirizzamenti complessi con istruzioni condizionali consultare l'assistenza sui reindirizzamenti di Express.js in
ssr.js. - I reindirizzamenti creati con lo strumento Runtime Admin o con Managed Runtime API non vengono eseguiti negli ambienti di sviluppo locali.
- I reindirizzamenti possono venire attivati solo da una richiesta HTTP e non dalle transizioni di pagina nell'applicazione PWA Kit.
- Per caricare un reindirizzamento nel contesto di uno storefront, utilizzare l'endpoint
/mobify/redirect/$pathgestito.
Si riportano di seguito le attività di gestione degli utenti.
Per aggiungere un utente a un progetto:
- Passare alla pagina Overview (Panoramica) di un progetto.
- Fare clic su Users & Permissions (Utenti e autorizzazioni) nel menu di navigazione a sinistra.
- Fare clic su New User (Nuovo utente).
- Inserire l'indirizzo email dell'utente. (Verificare che l'utente faccia parte dell'organizzazione e abbia uno dei seguenti ruoli in Account Manager: Managed Runtime User (Utente Managed Runtime) o Managed Runtime Admin (Amministratore Managed Runtime).)
- Selezionare un ruolo.
- Fare clic su Add User (Aggiungi utente).
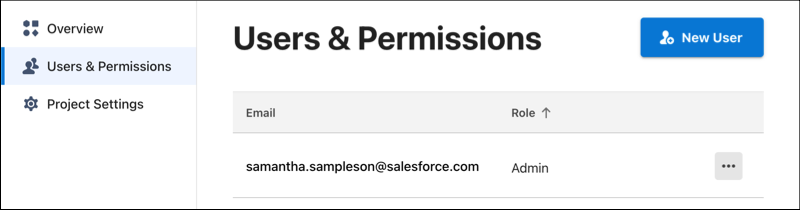
Per modificare il ruolo di un utente:
- Passare alla pagina Overview (Panoramica) di un progetto.
- Fare clic su Users & Permissions (Utenti e autorizzazioni) nel menu di navigazione a sinistra.
- Fare clic sul pulsante ... accanto al nome dell'utente.
- Fare clic su Edit (Modifica).
- Selezionare un ruolo.
- Fare clic sul menu popup visualizzato.
- Selezionare un nuovo ruolo.
- Fare clic su Save (Salva).
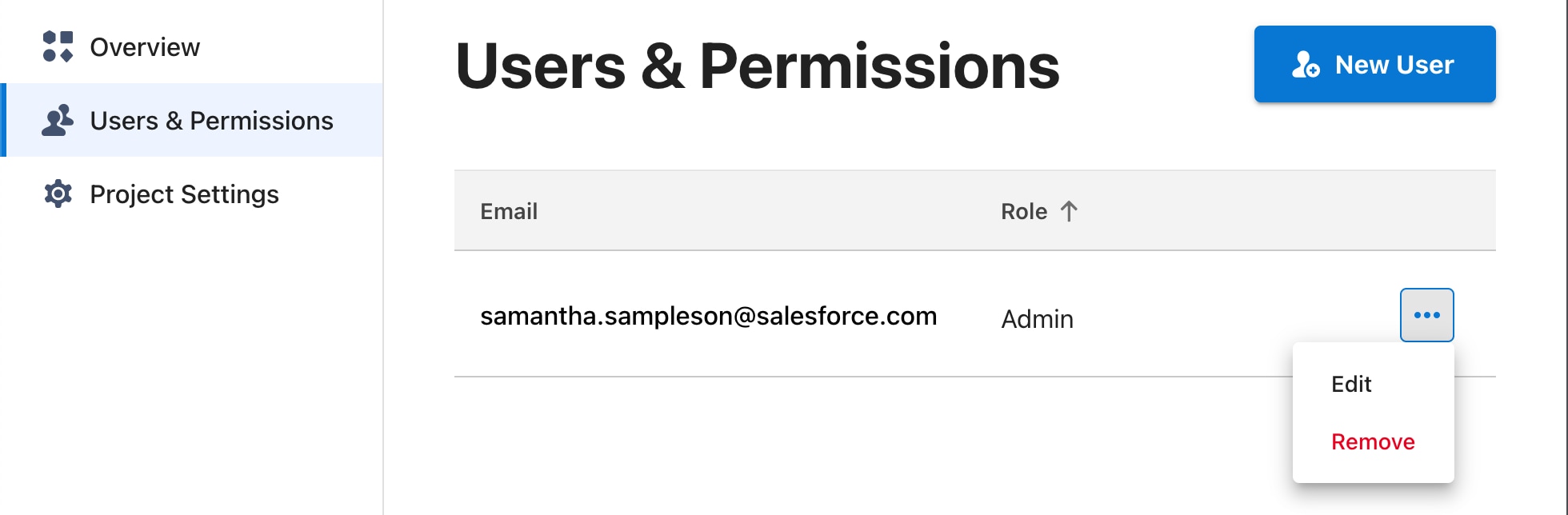
Per un elenco delle funzionalità utente associate a ogni ruolo, vedere Panoramica di Managed Runtime.
Per rimuovere un utente da un progetto:
- Passare alla pagina Overview (Panoramica) di un progetto.
- Fare clic su Users & Permissions (Utenti e autorizzazioni) nel menu di navigazione a sinistra.
- Fare clic sul pulsante ... accanto al nome dell'utente.
- Fare clic su Remove (Rimuovi).
- Fare clic su Yes, Remove User (Sì, rimuovi utente).