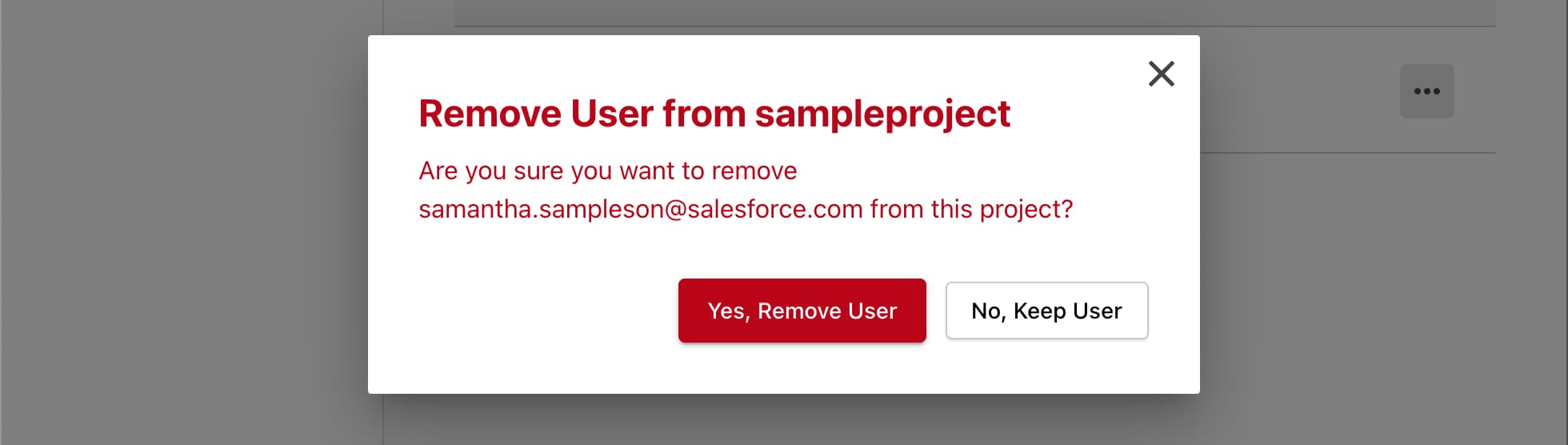Administração do Managed Runtime
O Manager Runtime facilita o gerenciamento de organizações, projetos, ambientes e pacotes associados à sua loja virtual do PWA Kit. Este guia descreve a lista crescente de tarefas de administração que são possíveis na ferramenta Runtime Admin na Web. (Todas as tarefas de administração descritas nesse guia, e muitas outras, também podem ser feitas usando o Managed Runtime API.)
Antes de continuar, confirme que você tem acesso ao Managed Runtime e ao Runtime Admin. Para provisionar o Managed Runtime, entre em contato com o Success Manager. Para o Runtime Admin, entre em contato com o administrador do Commerce Cloud e solicite que adicione uma das seguintes funções a sua conta usando o Account Manager: Managed Runtime User ou Managed Runtime Admin.
Os projetos ajudam você a gerenciar diversos ambientes em uma organização. Todo projeto do PWA Kit precisa ter um projeto correspondente no Managed Runtime para implantação e hospedagem do código da loja virtual na infraestrutura de número pública da Salesforce.
Para criar um projeto em Runtime Admin:
- Faça logon no Runtime Admin.
- Clique em New Project (Novo projeto).
- Insira um nome para o projeto.
- Clique em Create Project (Criar projeto).
Ao criar um projeto pela primeira vez, seu site não fica acessível na Web até depois que a infraestrutura de nuvem necessária seja implantada. Esse processo de implantação pode levar até 40 minutos.
As instruções para o resto das tarefas de administração nesse guia assumem que você está começando da página Overview (Visão geral) de um projeto em Runtime Admin.
Para encontrar um projeto existente e abrir a página Overview (Visão geral) dele:
- Faça logon no Runtime Admin.
- Selecione uma organização do menu de organizações (parte superior esquerda), se necessário).
- Clique no nome do pipeline. (Para ver o projeto, você deve ter uma das funções do projeto descritas anteriormente.)
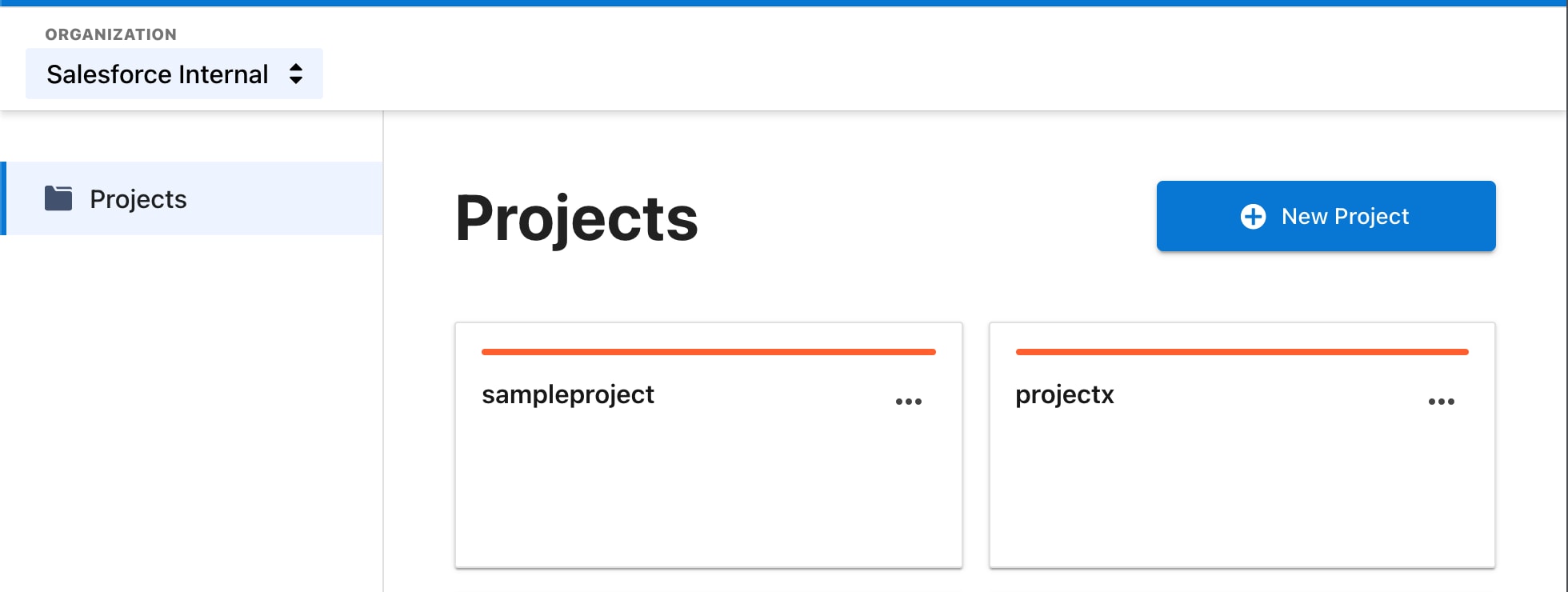
Para alternar entre projetos de maneira rápida, use o menu do projeto localizado na parte superior da página.
Na página Project Settings (Configurações do projeto), você pode fazer o seguinte:
- Buscar o ID do projeto para garantir que corresponda à configuração do PWA Kit.
- Editar o ID do projeto.
- Ver e editar o nome e o URL do projeto.
- Excluir o projeto.
- Gerenciar notificações de implantação. (Veja a próxima seção.)
Para acessar a página Project Settings (Configurações do projeto):
- Vá para a página Overview (Visão geral) de um projeto.
- Clique em Project Settings na navegação à esquerda.
Para editar as configurações, clique em Edit (Editar), faça as edições e clique em Update (Atualizar). Para descartar suas edições, clique em Cancel (Cancelar).
Para excluir um projeto, clique em Delete (Excluir), insira o nome do projeto para confirmar e depois clique em Yes, Delete (Sim, excluir). Para manter o projeto, clique em No, Keep (Não, manter).
Você pode escolher ser notificado por e-mail sempre que qualquer um desses eventos de implantação ocorrer:
- Iniciar implantação
- Implantação bem-sucedida
- Implantação fracassada
Para adicionar uma notificação:
- Vá para a página Overview (Visão geral) de um projeto.
- Clique em Project Settings (Configurações do projeto), no menu de navegação à esquerda.
- Clique em Add Notification (Adicionar notificação).
- Selecione um ou mais ambientes dos quais deseja receber notificações.
- Selecione um ou mais eventos de implantação.
- Insira os endereços de e-mail de todos os destinatários da notificação.
- Clique em Add Notification (Adicionar notificação).
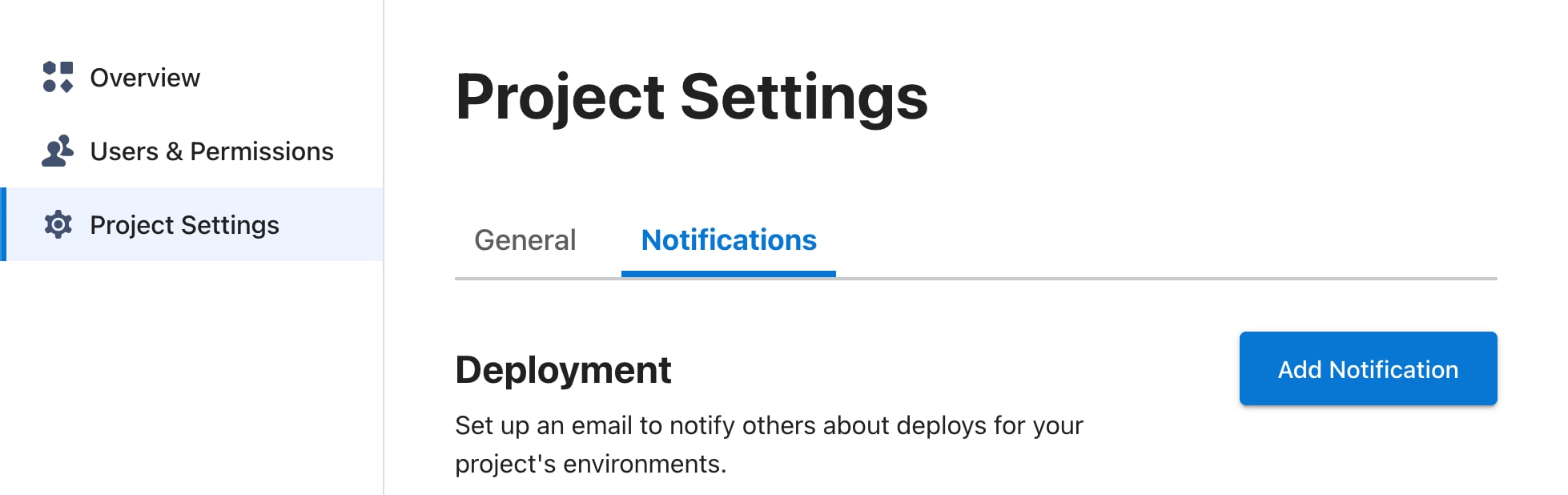
Para editar uma notificação:
- Vá para a página Overview (Visão geral) de um projeto.
- Clique em Project Settings (Configurações do projeto), no menu de navegação à esquerda.
- Clique no botão ... ao lado da notificação.
- Clique em Edit (Editar).
- Altere qualquer uma das configurações de notificação.
- Clique em Update Notification (Atualizar notificação).
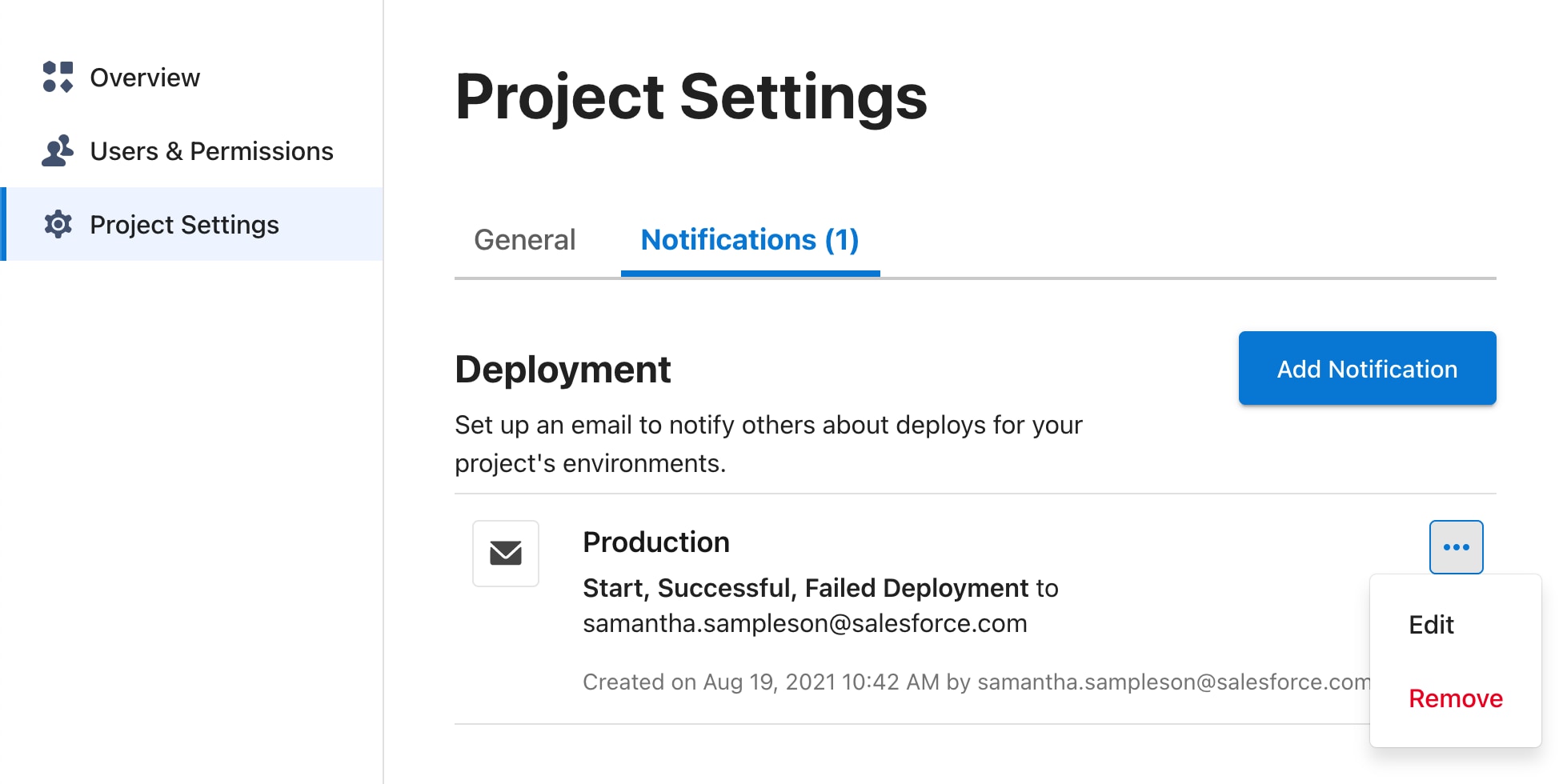
Para remover uma notificação:
- Vá para a página Overview (Visão geral) de um projeto.
- Clique em Project Settings (Configurações do projeto), no menu de navegação à esquerda.
- Clique no botão ... ao lado da notificação.
- Clique em Remove.
- Clique em Yes, Remove (Sim, remover).
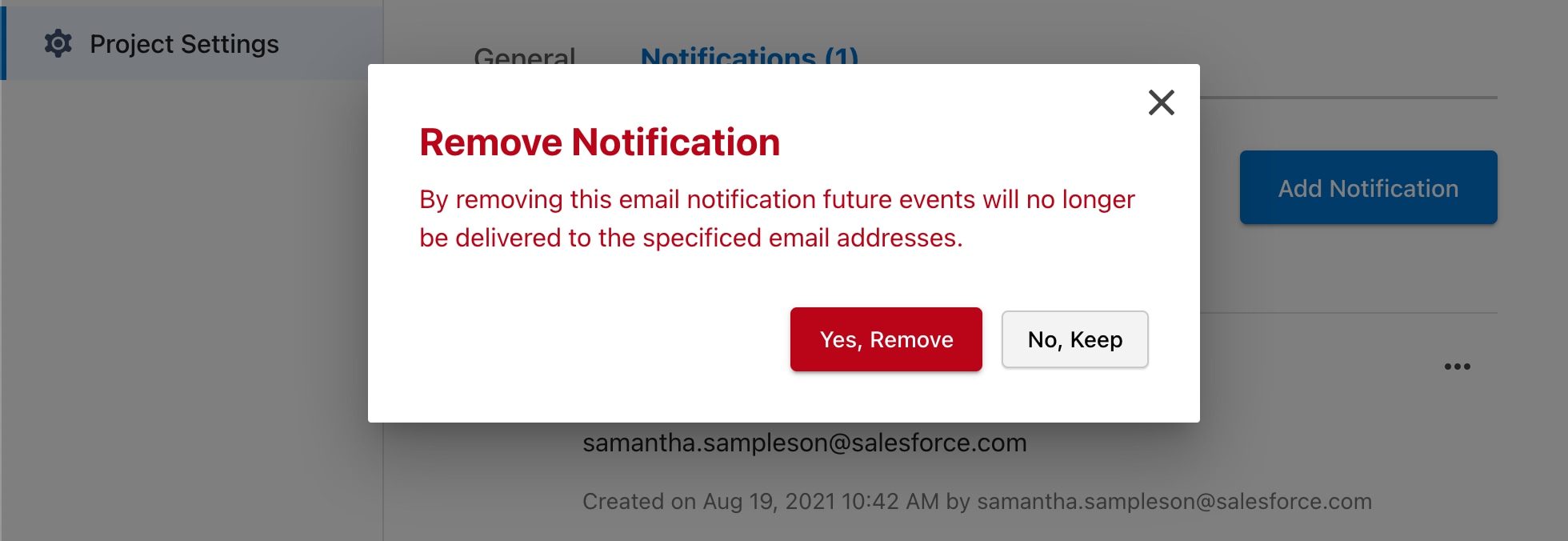
Os ambientes são usados para separar sua loja (virtual) de produção de outras lojas (virtuais) que são implantadas para outros fins, como desenvolvimento e teste. Para saber mais sobre os ambientes e outros conceitos relacionados, veja Visão geral do Managed Runtime.
Para criar um ambiente no Runtime Admin:
-
Vá para a página Overview (Visão geral) de um projeto.
-
Clique em New Environment (Novo ambiente).
-
Insira um nome para o ambiente.
-
Selecione uma região para implantar a infraestrutura de nuvem pública da Salesforce.
-
Se o ambiente for um ambiente de produção:
- Marque-o como produção. Se você tiver alcançado o limite de ambientes de produção, entre em contato com o Suporte. Para obter mais informações, consulte Production Environments (Ambientes de produção).
- Adicione um ou mais IDs de site para associar ao ambiente.
-
Selecione uma instância Commerce Cloud para se conectar ao ambiente.
-
Clique em Complete Setup (Concluir configuração).
- A região padrão para novos ambientes é US East (Virgínia do Norte) porque é a que se encontra localizada mais próxima a On-Demand Sandboxes, que estão comumente associadas aos ambientes de desenvolvimento e teste.
- Se você criou um ambiente anteriormente, poderá Editar as configurações do ambiente para conectá-lo a uma instância Commerce Cloud e a um ou mais IDs de site.
- Não há diferença nos recursos fornecidos a um ambiente de produção ou não produção. Todos os ambientes são dimensionados automaticamente para lidar com o tráfego da mesma maneira. Para obter detalhes, consulte Production Environments (Ambientes de produção).
Todas as regiões com suporte têm uma região de backup emparelhada para failovers. Você é responsável por garantir que seu aplicativo seja executado corretamente nas regiões primária e de backup selecionadas:
| Região Primária | Região de backup |
|---|---|
us-east-1 - Leste dos EUA (Norte da Virgínia) |
us-east-2 - Leste dos EUA (Ohio) |
us-east-2 - Leste dos EUA (Ohio) |
us-east-1 - Leste dos EUA (Norte da Virgínia) |
us-west-1 - Oeste dos EUA (Norte da Califórnia) |
us-west-2 - Oeste dos EUA (Oregon) |
us-west-2 - Oeste dos EUA (Oregon) |
us-west-1 - Oeste dos EUA (Norte da Califórnia) |
ca-central-1 - Canadá (Central) |
us-east-2 - Leste dos EUA (Ohio) |
sa-east-1 - América do Sul (São Paulo) |
us-east-1 - Leste dos EUA (Norte da Virgínia) |
ap-south-1 - Ásia-Pacífico (Mumbai) |
ap-south-2 - Ásia-Pacífico (Hyderabad) |
ap-south-2 - Ásia-Pacífico (Hyderabad) |
ap-south-1 - Ásia-Pacífico (Mumbai) |
ap-southeast-1 - Ásia-Pacífico (Cingapura) |
ap-northeast-2 - Ásia-Pacífico (Seul) |
ap-southeast-2 - Ásia-Pacífico (Sydney) |
ap-southeast-1 - Ásia-Pacífico (Cingapura) |
ap-southeast-3 - Ásia-Pacífico (Jacarta) |
ap-southeast-1 - Ásia-Pacífico (Cingapura) |
ap-northeast-2 - Ásia-Pacífico (Seul) |
ap-southeast-1 - Ásia-Pacífico (Cingapura) |
ap-northeast-1 - Ásia-Pacífico (Tóquio) |
ap-northeast-3 - Ásia-Pacífico (Osaka) |
ap-northeast-3 - Ásia-Pacífico (Osaka) |
ap-northeast-1 - Ásia-Pacífico (Tóquio) |
eu-west-1 - UE (Irlanda) |
eu-west-3 - UE (Paris) |
eu-west-2 - UE (Londres) |
eu-west-1 - UE (Irlanda) |
eu-west-3 - UE (Paris) |
UE-central-1 - UE (Frankfurt) |
UE-central-1 - UE (Frankfurt) |
eu-west-3 - UE (Paris) |
eu-central-2 - UE (Zurique) |
UE-central-1 - UE (Frankfurt) |
eu-south-1 - UE (Milão) |
UE-central-1 - UE (Frankfurt) |
me-central-1 - Oriente Médio (Emirados Árabes Unidos) |
eu-west-2 - UE (Londres) |
il-central-1 - Israel (Tel Aviv) |
eu-west-2 - UE (Londres) |
Para qualquer site que usa PWA Kit e Managed Runtime, só é possível designar um pacote por vez como implantado para cada ambiente.
- Vá para a página Overview (Visão geral) de um projeto.
- Clique no nome do ambiente que deseja implantar. Por exemplo: Production.
- Na cabeçalho Bundles (Pacotes), clique no botão Deploy (Implantar) ao lado do pacote que deseja implantar.
- Clique em Confirm Deploy (Confirmar implantação).
- Espere até que a implantação seja concluída.
Quando a implantação for concluída, o pacote aparecerá sob o cabeçalho Deployed Bundle (Pacote implantado). O processo para implantar um ambiente pela primeira vez pode demorar uma hora para ser concluído.
É na página Environment Setting (Configurações do ambiente) que é possível fazer muitas das tarefas de administração, incluindo:
- Renomear um ambiente ou um ID de ambiente.
- Modificar a região de implantação.
- Ativar ou desativar cookies do lado do servidor. Consulte Personalizar com cookies.
- Ativar ou desativar Source Maps (Mapas de origem).
- Permitir que o tráfego com endereços IP específicos ou um cabeçalho de controle de acesso confiável acesse um ambiente. Consulte Cabeçalhos de controle de acesso.
- Configurar proxies para um ambiente. Consulte Proxying Requests (Solicitações de proxy) para mais informações.
- Marcar o ambiente como de produção.
- Adicionar, editar ou remover IDs de site associados a um ambiente.
- Adicione ou edite a conexão de um ambiente com uma instância do Commerce Cloud.
- Excluir um ambiente
Para acessar a página Environment Settings:
- Vá para a página Overview (Visão geral) de um projeto
- Clique no nome do ambiente cujas configurações deseja editar.
- Clique em Environment Settings (Configurações do ambiente), no menu de navegação à esquerda.
Para fazer edições, clique no botão Edit (Editar) ao lado de configurações General (Geral) ou Advanced (Avançado). Depois de fazer as edições, clique em Update (Atualizar) para salvar as mudanças ou em Cancel (Cancelar) para descartá-las.
Você pode limpar parte ou todo o conteúdo armazenado em cache de um ambiente na rede de distribuição de conteúdo (CDN). Limpar o cache da CDN ajuda a garantir que os compradores vejam a versão mais recente e precisa do conteúdo em seu site.
Use a API para limpar todo o projects_target_invalidation_create conteúdo armazenado em cache, URLs específicos ou diretórios.
Não é possível limpar o cache CDN no Runtime Admin. No entanto, quando você reimplanta um pacote, isso limpa todo o conteúdo armazenado em cache para o ambiente associado.
A invalidação do cache CDN resulta temporariamente em desempenho mais lento para os primeiros compradores que acessam o site após a invalidação.
Consulte Variáveis de ambiente.
Os cabeçalhos de controle de acesso permitem que você restrinja o acesso a um ambiente para que somente o tráfego confiável proveniente de sua rede de distribuição de conteúdo (CDN) ou equipe de desenvolvimento seja permitido. Restringir o acesso é importante para garantir que os bots não contornem as configurações de segurança do perímetro da CDN e para garantir que os rastreadores de pesquisa não indexem conteúdo do domínio ou ambiente errado.
Se endereços IP permitidos também estiverem definidos, as solicitações com um endereço IP válido ou um cabeçalho de controle de acesso serão permitidas.
Defina cabeçalhos de controle de acesso usando as Configurações avançadas do ambiente ou a projects_target_access_control_header_create API.
As solicitações recebidas serão permitidas somente se um cabeçalho de solicitação x-sfdc-access-control estiver presente com um valor válido.
Um valor de cabeçalho é composto pelo conjunto de caracteres escolhido. Cada valor de cabeçalho:
- Ter pelo menos 9 caracteres.
- Pode conter até 128 caracteres
- Pode ser uma combinação de caracteres alfanuméricos e caracteres - e _
Você é responsável por garantir que o valor do cabeçalho de controle de acesso seja armazenado e compartilhado com segurança apenas com pessoas confiáveis. É altamente recomendável girar o cabeçalho de controle de acesso regularmente.
Para girar um cabeçalho de controle de acesso:
- Adicione um valor de cabeçalho de controle de acesso ao ambiente do Managed Runtime usando as Advanced Environment Settings (Configurações avançadas do ambiente) ou a projects_target_access_control_header_create API.
- Aguarde até que a reimplantação do Ambiente seja concluída com êxito. Verifique se as solicitações para o ambiente com o novo valor de cabeçalho são bem-sucedidas com um comando como:
- Atualize sua CDN ou navegador para enviar o cabeçalho da solicitação
x-sfdc-access-controlcom o valor atualizado. - Teste se o tráfego está sendo permitido conforme o esperado.
- Remova o valor do cabeçalho de controle de acesso original usando as Configurações avançadas do ambiente ou a projects_target_access_control_header_create API.
Consulte também
Um redirecionamento permite que você encaminhe uma solicitação do URL solicitado para um URL distinto. Os redirecionamentos podem ajudar a evitar inconvenientes na experiência do usuário causadas por mudanças na loja (virtual). Por exemplo, considere uma página de campanha sazonal para a primavera. Quando a campanha sazonal termina e é substituída por uma campanha de verão, você pode fazer um redirecionamento do URL de primavera ao URL de verão.
O redirecionamento é um recurso avançado que pode ter consequências significativas na segurança da sua loja (virtual), inclusive quanto ao redirecionamento para URLs ou ativos maliciosos. Tenha cuidado ao atribuir funções de usuário que deem acesso ao recurso de redirecionamento.
Antes de criar um redirecionamento em um ambiente de Production, recomendamos que você o crie primeiro no ambiente de Staging.
Você também pode criar um ou mais redirecionamentos usando o endpoint da projects_target_redirect_create API.
Para criar um redirecionamento usando o Runtime Admin:
- Vá para a página Overview de um projeto.
- Clique no nome do ambiente onde você quer criar o redirecionamento.
- Clique em URL Redirects (Redirecionamentos de URL), no menu de navegação à esquerda.
- Clique em Create Redirect (Criar redirecionamentos).
- No campo Redirect From (Redirecionar de), insira um caminho de URL relativo. Por exemplo, para redirecionar visitantes do URL
www.example.com/winter, insira/winter. - No campo Redirect To (Redirecionar para), insira um caminho de URL relativo.
- Se necessário, habilite o encaminhamento dos parâmetros de consulta e do caminho do curinga. (Em breve veremos mais informações sobre o encaminhamento de configurações.)
- Do menu suspenso Redirect Type (Tipo de redirecionamento), selecione um tipo de redirecionamento com base no código de estado HTTP. (Em breve veremos mais informações sobre códigos de estado.)
- Clique em Create Redirect.
Vejamos agora as opções para criar um redirecionamento em mais detalhes.
O valor que você inserir no campo Redirect From deve sempre ser um caminho relativo. O campo Redirect To pode ser tanto um caminho relativo quanto um URL completo. Por exemplo, imagine que você quer redirecionar visitantes de www.example.com/spring para www.example.com/summer. O campo Redirect From deve ser /spring. O campo Redirect To pode ser tanto /summer quanto www.example.com/summer.
Você pode adicionar um asterisco (*) no final do URL Redirect From para indicar um curinga. Um curinga corresponde a qualquer (0 ou mais) caractere no URL. Por exemplo, um redirecionamento de /a/* corresponderia a /a/, /a/b e /a/b/c.
Um asterisco só pode ser usado no final do URL Redirect From.
Os redirecionamentos padrão são processados primeiro pelo Managed Runtime, seguidos pelos redirecionamentos com curingas.
A maioria dos redirecionamentos usa o código de estado Permanent 301, mas você também pode selecionar Temporary 302. Se você não tiver certeza de qual código de estado HTTP usar, consulte este documento que explica os códigos de estado, da MOZ.com.
Algumas solicitações contém parâmetros de string de consulta que você pode querer incluir nas solicitações de redirecionamento. Poe exemplo, o caminho relativo /spring-landing-page pode ser adicionado a uma string de consulta para acompanhamento analítico, como /spring-landing-page?gclid=123.
Para habilitar o encaminhamento do parâmetro de consulta, vá até a seção Forward (Encaminhar) do formulário e selecione Query Parameters (Parâmetros de consulta). Caso contrário, os parâmetros da string de consulta do URL de origem não são incluídos no URL de redirecionamento.
O que acontece quando tanto o URL Redirect From e o URL Redirect To têm strings de consulta e o encaminhamento está habilitado? Neste caso, o URL de redirecionamento inclui uma combinação de ambas string de consulta. Os parâmetros de consulta do URL Redirect To são adicionados à string de consulta na solicitação. Por exemplo, imagine que seu aplicativo recebe uma solicitação para o caminho relativo /spring?year=2019. Se você escolhe redirecionar /spring para /summer?year=2020, o URL de redirecionamento é /summer?year=2019&year=2020 quando o encaminhamento está habilitado.
Você pode incluir automaticamente qualquer caminho depois da parte do curinga do URL Redirect From no URL Redirect To. Por exemplo, se /a/* corresponder a /a/b/c no URL Redirect From e o URL Redirect To for /z/, o URL de redirecionamento será /z/b/c.
Para habilitar o encaminhamento do caminho do curinga, vá até a seção Encaminhar do formulário e selecione Wildcard Path (Caminho do curinga).
Recomendamos que você crie sempre redirecionamentos no ambiente de Staging e os clone no de Production depois de testá-los.
Você pode copiar todos os redirecionamentos de um ambiente para outro usando o recurso de redirecionamentos de clones.
Você também pode clonar redirecionamentos usando o endpoint da projects_target_redirect_clone_create API.
Para clonar redirecionamentos usando o Runtime Admin:
- Vá para a página Overview de um projeto.
- Clique no nome do ambiente que contém os redirecionamentos que você quer clonar.
- Clique em URL Redirects, no menu de navegação à esquerda.
- Clique em Clone Redirects (Clonar redirecionamentos). O formulário Clone Redirects aparece. O ambiente atual aparece em From Environment (Do ambiente) (a origem).
- Em To Environment (Para o ambiente), selecione o ambiente no qual deseja clonar os redirecionamentos (o destino).
- Clique em Clone n Redirects (Clonar n redirecionamentos). (No qual “n” é o número de redirecionamentos a serem clonados.)
Quando você clona redirecionamentos, você está substituindo todos os redirecionamentos no ambiente de destino por todos os redirecionamentos do ambiente de origem.
Você também pode editar um redirecionamento usando o endpoint da projects_target_redirect_partial_update API.
Para editar as configurações de um redirecionamento existente usando o Runtime Admin:
- Vá para a página Overview de um projeto.
- Clique no nome do ambiente que contém o redirecionamento que você quer editar.
- Clique em URL Redirects, no menu de navegação à esquerda.
- Clique no botão (...) ao lado do redirecionamento.
- Clique em Edit (Editar).
- Atualize as configurações.
- Clique em Update Redirect (Atualizar redirecionamento).
Você também pode excluir um redirecionamento usando o endpoint da projects_target_redirect_destroy API.
Para excluir um redirecionamento usando o Runtime Admin:
- Vá para a página Overview de um projeto.
- Clique no nome do ambiente que contém o redirecionamento que você quer excluir.
- Clique em URL Redirects, no menu de navegação à esquerda.
- Clique no botão (...) ao lado do redirecionamento.
- Clique em Delete (Excluir).
- Clique em Yes, Delete Redirect (Sim, excluir redirecionamento).
Se um redirecionamento não estiver funcionando como esperado, tente uma estas etapas de solução de problemas:
- Limpe o cache do navegador porque os redirecionamentos ficam guardados em cache.
- Certifique-se de estar vendo as configurações para o ambiente correto.
- Edite o redirecionamento e verifique se os valores corretos foram inseridos nos campos Redirect From e Redirect To.
Os redirecionamentos apresentam as seguintes limitações técnicas:
- Cada ambiente pode ter um máximo de 10.000 redirecionamentos.
- Cada ambiente tem seu próprio conjunto de redirecionamentos. É sua reponsabilidade mantê-los sincronizados usando clonagem.
- O recurso de redirecionamento é compatível com redirecionamentos simples de um caminho para outro. Para redirecionamentos complexos com condicionais, use o suporte a redirecionamentos do Express.js em
ssr.js. - Os redirecionamentos criados com a ferramenta Runtime Admin ou com a Managed Runtime API não são executados em ambientes de desenvolvimento local.
- Não é possível acionar os redirecionamentos por transições de página no aplicativo do PWA Kit, pois eles só podem ser acionados por uma solicitação HTTP.
- Para carregar um redirecionamento no contexto de um storefront, use o endpoint
/mobify/redirect/$pathgerenciado .
Confira a seguir como gerenciar seus usuários.
Para adicionar um usuário a um projeto:
- Vá para a página Overview (Visão geral) de um projeto.
- Clique em Users & Permissions (Usuários e permissões) no menu de navegação à esquerda.
- Clique em New User (Novo usuário).
- Insira o endereço de e-mail do usuário. (Certifique-se de que o usuário faça parte de sua organização e tenha uma das seguintes funções no Account Manager: Managed Runtime User ou Managed Runtime Admin.)
- Selecione uma função.
- Clique em Add User (Adicionar usuário).
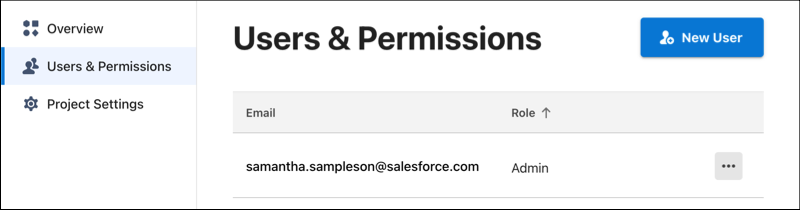
Para alterar a função de um usuário:
- Vá para a página Overview (Visão geral) de um projeto.
- Clique em Users & Permissions (Usuários e permissões) no menu de navegação à esquerda.
- Clique no botão ... ao lado do nome do usuário.
- Clique em Edit (Editar).
- Selecione uma função.
- Clique no menu pop-up que aparece.
- Selecione um novo papel.
- Clique em Salvar.
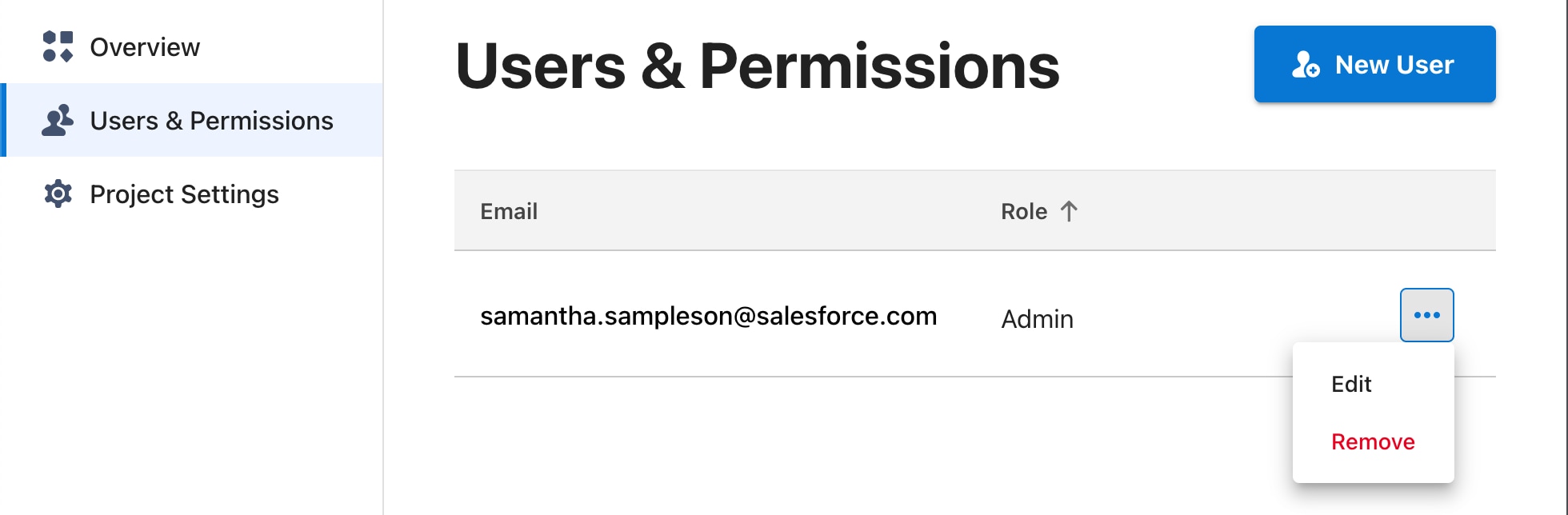
Acesse a lista com as ações associadas a cada função na Visão geral do Managed Runtime.
Para remover um usuário de um projeto:
- Vá para a página Overview de um projeto.
- Clique em Users & Permissions (Usuários e permissões) no menu de navegação à esquerda.
- Clique no botão ... ao lado do nome do usuário.
- Clique em Remove (Remover).
- Clique em Yes, Remove User (Sim, remover usuário).