Configure Your Project’s Build Settings
Where possible, we changed noninclusive terms to align with our company value of Equality. We maintained certain terms to avoid any effect on customer implementations.
-
In Project Navigator, select the top-level project.
-
In the Project Editor, select Build Phases.
-
Under Dependencies, click Add Items (+).
-
Use Command+Click to multi-select the gold briefcase icons for all five Mobile SDK libraries, then click Add.
When you’ve finished, you see the following:
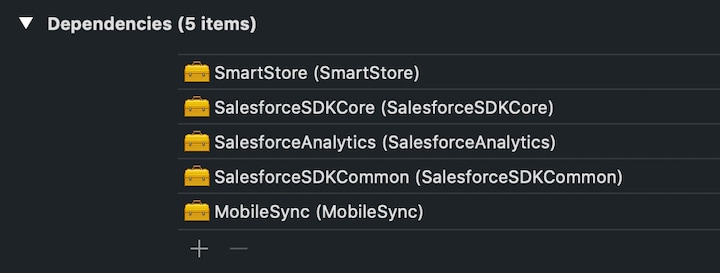
-
In the Project Editor, select General.
-
Scroll to Frameworks, Binaries, and Embedded Content.
-
Click Add items (+) and add the following frameworks:
SalesforceSDKCommon.frameworkSalesforceAnalytics.frameworkSalesforceSDKCore.frameworkSmartStore.frameworkMobileSync.framework
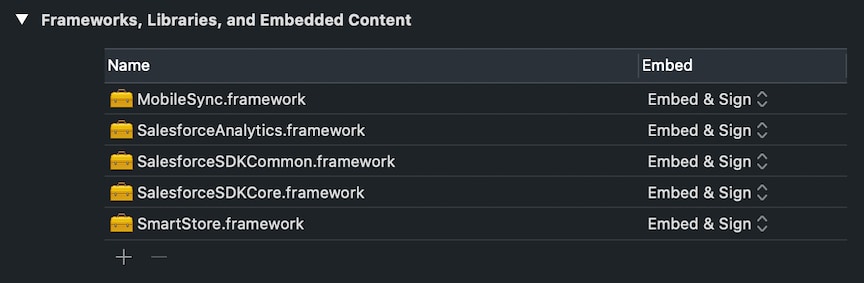
Be sure to add each framework only once. If you accidentally add duplicates, select the extraneous ones and click Remove items (-).
-
Run a test build.
-
The result of this build isn’t a functional Mobile SDK app. You’re only checking to see if the libraries built properly. When the app runs, you still see just a blank white screen that says “Hello, world!”
-
If you get a warning about a missing image file:
- In Terminal, navigate to
<*your selected local path*>/MyMobileSDKApp/SalesforceMobileSDK-iOS/ - Run
./install.sh
-
-
In Xcode, click Stop.
At this point, Mobile SDK is available in your app, but your app can’t yet use it. Using Mobile SDK requires coding to initialize the SDK and integrate its services into your app’s sessions. To finish setting up Mobile SDK, you have a choice of two options:
- Option 1: Import Mobile SDK Template Files
This option is the quicker, easier route. In your project you remove certain Xcode template files and add files from the iOS native Swift template. Voilà! Your app is ready to use Mobile SDK.
- Option 2: Add Mobile SDK Setup Code Manually
This hands-on coding option gives you a front-row seat to the code changes required for Mobile SDK integration. Along the way, you also might discover some useful customization opportunities. This option doesn’t ask you to import template files into your project. However, you’ll still benefit from copying a few boilerplate functions found in the iOS native Swift template.