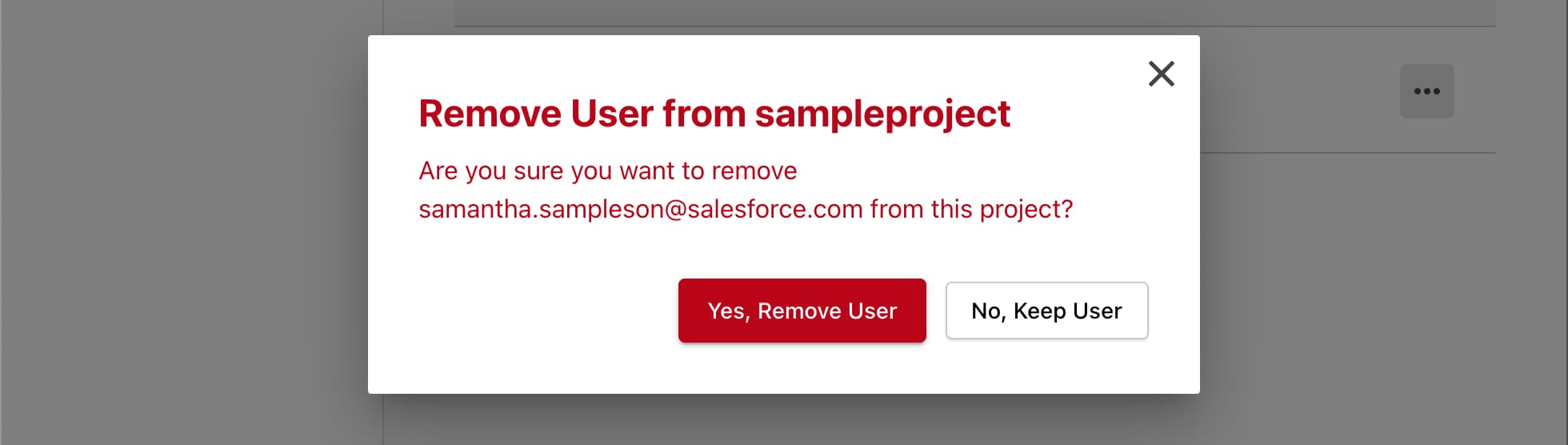Administration de Managed Runtime
Managed Runtime facilite la gestion des organisations, projets, environnements et paquets associés à votre boutique PWA Kit. Ce guide décrit la liste croissante des tâches d'administration possibles dans l'outil Web Runtime Admin. (Toutes les tâches d'administration décrites dans ce guide, et bien d'autres, peuvent également être effectuées à l'aide de l'API Managed Runtime.)
Avant de continuer, assurez-vous d’avoir accès à Managed Runtime et Runtime Admin. Pour provisionner Managed Runtime, contactez votre Success Manager. Pour Runtime Admin, contactez votre administrateur Commerce Cloud et demandez-lui d'ajouter l'un des rôles suivants à votre compte dans Account Manager : Managed Runtime User ou Managed Runtime Admin.
Les projets vous aident à gérer plusieurs environnements au sein d'une organisation. Chaque projet PWA Kit nécessite un projet correspondant au sein de Managed Runtime pour déployer et héberger le code de la boutique sur l’infrastructure cloud publique de Salesforce.
Pour créer un projet dans Runtime Admin :
- Connectez-vous à Runtime Admin.
- Cliquez sur New project (Nouveau projet).
- Indiquez un nom pour le projet.
- Cliquez sur Create Project (Créer le projet).
Lorsque vous créez un projet, votre site n'est pas accessible sur le Web tant que l'infrastructure cloud nécessaire n'est pas déployée. Ce processus de déploiement peut demander jusqu'à 40 minutes.
Pour le reste des tâches d'administration de ce guide, les instructions supposent toutes que vous démarrez à partir d'une page de vue d'ensemble (Overview) du projet dans Runtime Admin.
Pour trouver un projet existant et ouvrir sa page Overview :
- Connectez-vous à Runtime Admin.
- Sélectionnez une organisation dans le menu des organisations (en haut à gauche), si nécessaire.
- Cliquez sur le nom du projet. (Pour voir le projet, vous devez avoir reçu l'un des rôles de projet indiqués précédemment).
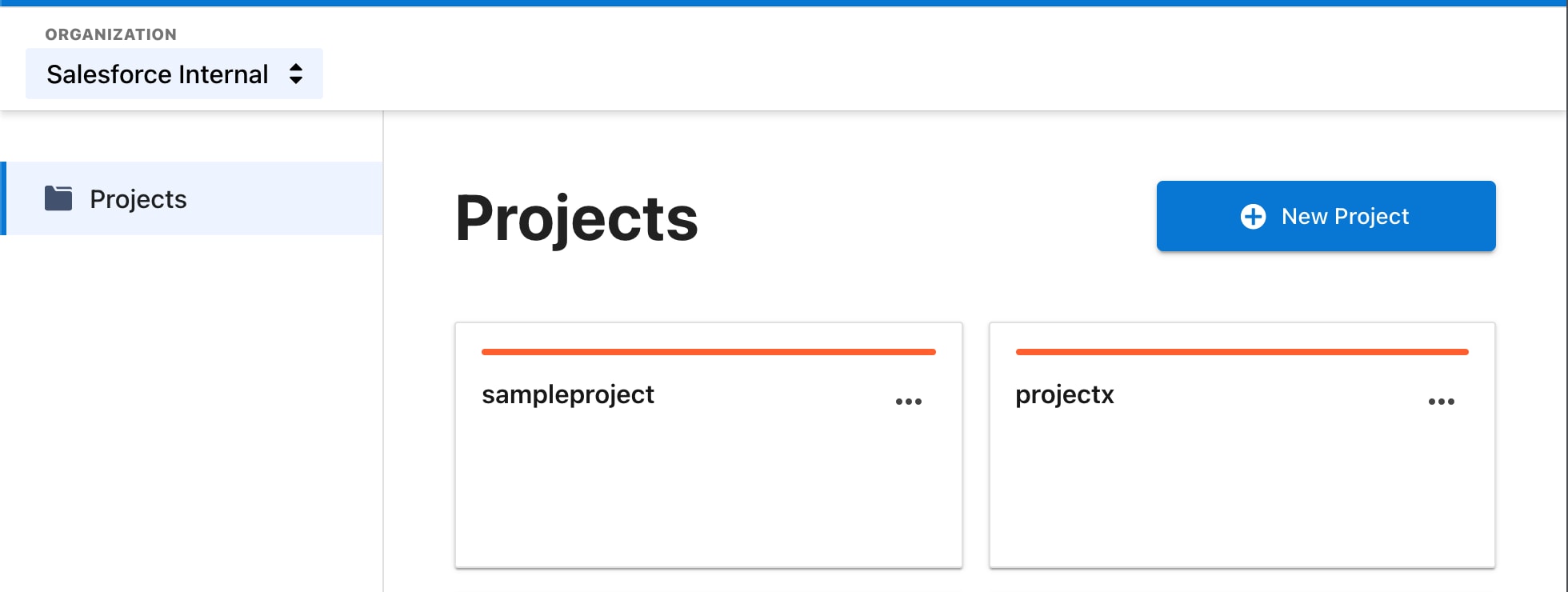
Pour passer rapidement d'un projet à l'autre, utilisez le menu des projets en haut de la page.
La page Project Settings vous permet d'effectuer les tâches suivantes :
- Rechercher l'identifiant du projet et vérifier qu'il correspond à une configuration PWA Kit.
- Modifier l'identifiant du projet.
- Afficher et modifier le nom et l'URL du projet.
- Supprimer le projet.
- Gérer les notifications de déploiement. (Voir la section suivante.)
Pour accéder à la page Project Settings :
- Accédez à la page Overview d'un projet.
- Cliquez sur Project Settings (Paramètres du projet) dans le menu de navigation de gauche.
Pour modifier les paramètres, cliquez sur Edit (Modifier), effectuez vos modifications, puis cliquez sur Update (Mettre à jour). Pour annuler vos modifications, cliquez sur Cancel (Annuler).
Pour supprimer un projet, cliquez sur Delete (Supprimer), saisissez le nom du projet pour confirmer, puis cliquez sur Yes, Delete (Oui, supprimer). Pour conserver le projet, cliquez sur No, Keep (Non, conserver).
Vous pouvez choisir d'être informé par e-mail lorsque l'un des événements de déploiement suivants se produit :
- Démarrage du déploiement
- Déploiement réussi
- Échec du déploiement
Pour ajouter une notification :
- Accédez à la page Overview d'un projet.
- Cliquez sur Project Settings (Paramètres du projet) dans le menu de navigation de gauche.
- Cliquez sur Add Notification (Ajouter une notification).
- Sélectionnez un ou plusieurs environnements pour lesquels vous souhaitez recevoir une notification.
- Sélectionnez un ou plusieurs événements de déploiement.
- Saisissez les adresses électroniques de tous les destinataires de la notification.
- Cliquez sur Add Notification.
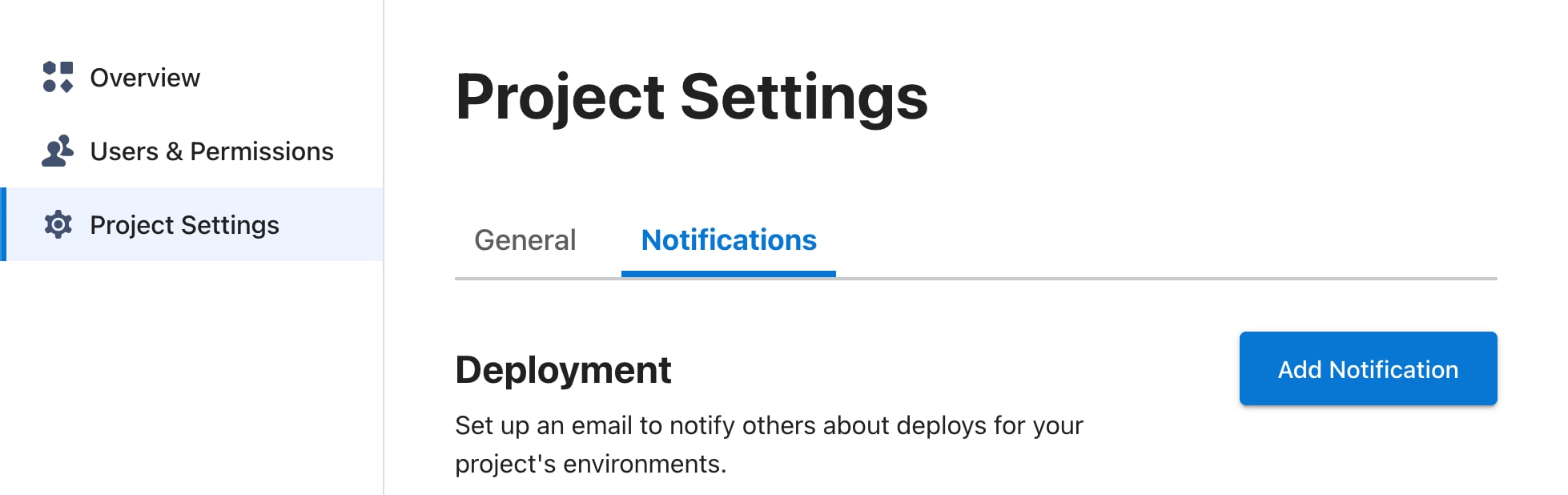
Pour modifier une notification :
- Accédez à la page Overview d'un projet.
- Cliquez sur Project Settings (Paramètres du projet) dans le menu de navigation de gauche.
- Cliquez sur le bouton … à côté de la notification.
- Cliquez sur Edit (Modifier).
- Modifiez l'un des paramètres de notification.
- Cliquez sur Update Notification (Mettre à jour la notification).
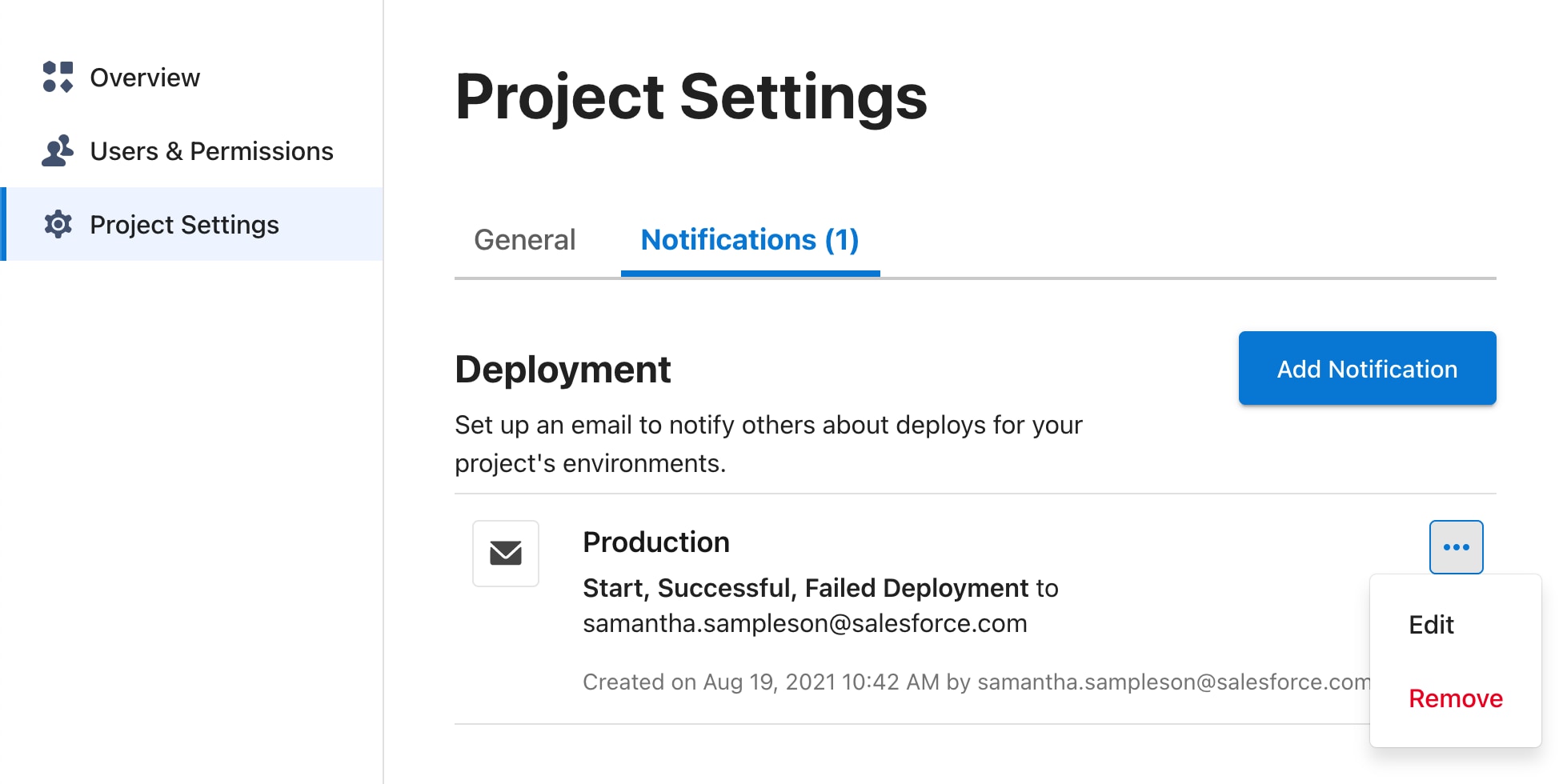
Pour supprimer une notification :
- Accédez à la page Overview d'un projet.
- Cliquez sur Project Settings (Paramètres du projet) dans le menu de navigation de gauche.
- Cliquez sur le bouton … à côté de la notification.
- Cliquez sur Remove (Supprimer).
- Cliquez sur Yes, Remove (Oui, supprimer).
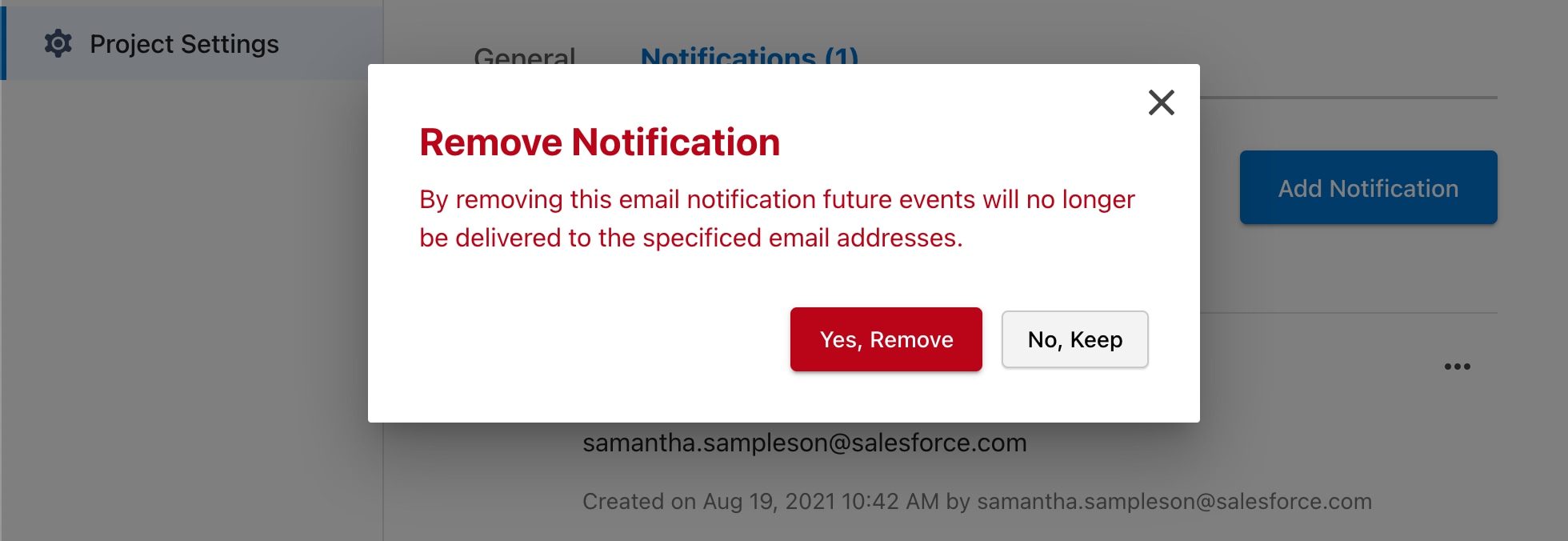
Les environnements sont utilisés pour séparer votre boutique de production des autres boutiques déployées à d'autres fins, comme le développement ou les tests. Pour en savoir plus sur les environnements et d'autres concepts connexes, consultez Présentation de Managed Runtime.
Pour créer un environnement dans Runtime Admin :
-
Accédez à la page Overview d'un projet.
-
Cliquez sur New Environment (Nouvel environnement).
-
Indiquez un nom pour l'environnement.
-
Sélectionnez une région pour le déploiement sur l'infrastructure cloud publique de Salesforce.
-
S’il s’agit d’un environnement de production :
- indiquez-le comme tel. Si vous avez atteint votre limite d’environnements de production, contactez le Support. Pour plus d’informations, reportez-vous à la section Environnements de production.
- Ajoutez un ou plusieurs identifiants de site à associer à l’environnement.
-
Sélectionnez une instance Commerce Cloud pour vous connecter à l’environnement.
-
Cliquez sur Complete Setup (Terminer la configuration).
- La région par défaut pour les nouveaux environnements est l'Est des États-Unis (Virginie du Nord) car elle est la plus proche des ODS, qui sont généralement associées aux environnements de développement et de test.
- Si vous avez déjà créé un environnement, vous pouvez modifier les paramètres d’environnement pour le connecter à une instance Commerce Cloud et un ou plusieurs identifiants de site.
- Il n’y a pas de différence entre les ressources fournies à un environnement de production et un environnement hors production. Tous les environnements sont automatiquement mis à l’échelle pour gérer le trafic de la même manière. Pour plus d’informations, reportez-vous à la section Environnements de production.
Toutes les régions prises en charge disposent d’une région de sauvegarde couplée pour les basculements. Vous devez vous assurer que votre application s’exécute correctement dans les régions principale et de sauvegarde sélectionnées :
| Région primaire | Région de sauvegarde |
|---|---|
us-east-1 - USA Est (Virginie du Nord) |
us-east-2 - USA Est (Ohio) |
us-east-2 - USA Est (Ohio) |
us-east-1 - USA Est (Virginie du Nord) |
us-west-1 - Ouest des États-Unis (Californie du Nord) |
us-west-2 - Ouest des États-Unis (Oregon) |
us-west-2 - Ouest des États-Unis (Oregon) |
us-west-1 - Ouest des États-Unis (Californie du Nord) |
ca-central-1 - Canada (Centre) |
us-east-2 - USA Est (Ohio) |
sa-east-1 - Amérique du Sud (São Paulo) |
us-east-1 - USA Est (Virginie du Nord) |
ap-south-1 - Asie-Pacifique (Mumbai) |
ap-south-2 - Asie-Pacifique (Hyderabad) |
ap-south-2 - Asie-Pacifique (Hyderabad) |
ap-south-1 - Asie-Pacifique (Mumbai) |
ap-southeast-1 - Asie-Pacifique (Singapour) |
ap-northeast-2 - Asie-Pacifique (Séoul) |
ap-southeast-2 - Asie-Pacifique (Sydney) |
ap-southeast-1 - Asie-Pacifique (Singapour) |
ap-southeast-3 - Asie-Pacifique (Jakarta) |
ap-southeast-1 - Asie-Pacifique (Singapour) |
ap-northeast-2 - Asie-Pacifique (Séoul) |
ap-southeast-1 - Asie-Pacifique (Singapour) |
ap-northeast-1 - Asie-Pacifique (Tokyo) |
ap-northeast-3 - Asie-Pacifique (Osaka) |
ap-northeast-3 - Asie-Pacifique (Osaka) |
ap-northeast-1 - Asie-Pacifique (Tokyo) |
eu-west-1 - UE (Irlande) |
eu-west-3 - UE (Paris) |
eu-west-2 - UE (Londres) |
eu-west-1 - UE (Irlande) |
eu-west-3 - UE (Paris) |
eu-central-1 - UE (Francfort) |
eu-central-1 - UE (Francfort) |
eu-west-3 - UE (Paris) |
eu-central-2 - UE (Zurich) |
eu-central-1 - UE (Francfort) |
eu-south-1 - UE (Milan) |
eu-central-1 - UE (Francfort) |
me-central-1 - Moyen-Orient (Émirats arabes unis) |
eu-west-2 - UE (Londres) |
il-central-1 - Israël (Tel Aviv) |
eu-west-2 - UE (Londres) |
Pour tout site utilisant PWA Kit et Managed Runtime, vous ne pouvez désigner comme déployé qu'un seul paquet à la fois pour chaque environnement.
- Accédez à la page Overview d'un projet.
- Cliquez sur le nom de l'environnement dans lequel vous souhaitez effectuer le déploiement. Par exemple : production.
- Sous la rubrique Bundles (Paquets), cliquez sur le bouton Deploy (Déployer) à côté du paquet que vous souhaitez déployer.
- Cliquez sur Confirm Deploy (Confirmer le déploiement).
- Attendez que le déploiement soit terminé.
Si le déploiement s'est terminé correctement, le paquet s'affiche dans la section Deployed Bundle (Paquet déployé). (Pour votre premier déploiement dans un nouvel environnement, le processus peut prendre jusqu'à une heure).
La page Environment Settings vous permet d'effectuer de nombreuses tâches administratives centralisées, notamment :
- Renommer un environnement ou un identifiant d'environnement.
- Changer la région de déploiement.
- Activer ou désactiver les cookies côté serveur. Voir Personnaliser avec des cookies.
- Activer ou désactiver les mappages de source.
- Autoriser le trafic avec des adresses IP spécifiques ou un en-tête de contrôle d’accès approuvé à accéder à un environnement. Voir En-têtes de contrôle d’accès.
- Configurer les proxys d’un environnement. Voir Requests via proxy pour en savoir plus.
- Indiquer un environnement comme environnement de production.
- Ajouter, modifier ou supprimer des identifiants de site associés à un environnement.
- Ajouter ou modifier la connexion d’un environnement à une instance Commerce Cloud.
- Supprimer un environnement.
Pour accéder à la page Environment Settings :
- Accédez à la page Overview d'un projet.
- Cliquez sur le nom de l'environnement dont vous voulez modifier les paramètres.
- Cliquez sur Environment Settings (Paramètres d'environnement) dans le menu de navigation de gauche.
Pour effectuer des modifications, cliquez sur le bouton Edit (Modifier) à côté de General settings (Paramètres généraux) ou d'Advanced settings (Paramètres avancés). Après avoir effectué vos modifications, cliquez sur Update (Mettre à jour) pour les enregistrer ou sur Cancel (Annuler) pour les abandonner.
Vous pouvez effacer une partie ou la totalité du contenu mis en cache d’un environnement dans le réseau de diffusion de contenu (CDN). Vider le cache du CDN permet de s’assurer que les acheteurs voient la version la plus récente et la plus précise du contenu de votre site.
Utilisez l’API projects_target_invalidation_create pour effacer tout le contenu mis en cache, les URL spécifiques ou les répertoires.
Il n’est pas possible d’effacer le cache du CDN dans Runtime Admin. Toutefois, lorsque vous redéployez une offre groupée, tout le contenu mis en cache est effacé pour l’environnement associé.
L’invalidation du cache du CDN entraîne temporairement un ralentissement des performances pour les premiers acheteurs accédant au site après l’invalidation.
voir Variables d’environnement.
Les en-têtes de contrôle d’accès vous permettent de restreindre l’accès à un environnement afin que seul le trafic approuvé provenant de votre réseau de diffusion de contenu (CDN) ou de votre équipe de développement soit autorisé. La restriction de l’accès est importante pour s’assurer que les bots ne contournent pas les paramètres de sécurité du périmètre de votre CDN et pour s’assurer que les robots de recherche n’indexent pas le contenu provenant du mauvais domaine ou environnement.
Si des adresses IP autorisées sont également définies, les requests ayant une adresse IP valide ou un en-tête de contrôle d’accès sont autorisées.
Définissez les en-têtes de contrôle d’accès à l’aide des paramètres d’environnement avancés ou de l’API projects_target_access_control_header_create.
Les requests entrantes ne sont autorisées que si un en-tête de request x-sfdc-access-control est présent avec une valeur valide.
Une valeur d’en-tête est constituée de l’ensemble de caractères que vous avez choisi. Chaque valeur d’en-tête :
- Doit comporter au moins 9 caractères
- Peut contenir jusqu’à 128 caractères
- Peut être une combinaison de caractères alphanumériques et de caractères - et _
Vous devez vous assurer que la valeur de l’en-tête du contrôle d’accès est stockée de façon sécurisée et partagée uniquement avec des personnes de confiance. Nous vous recommandons fortement d’alterner régulièrement l’en-tête de contrôle d’accès.
Pour alterner un en-tête de contrôle d’accès :
- Ajoutez une valeur d’en-tête de contrôle d’accès à l’environnement Managed Runtime à l’aide des paramètres d’environnement avancés ou de l’API projects_target_access_control_header_create.
- Attendez que le redéploiement de l’environnement se termine correctement. Vérifiez que les requests adressées à l’environnement avec la nouvelle valeur d’en-tête réussissent à l’aide d’une commande telle que :
- Mettez à jour votre CDN ou votre navigateur pour envoyer l’en-tête de request
x-sfdc-access-controlavec la valeur mise à jour. - Vérifiez que le trafic est autorisé à passer comme prévu.
- Supprimez la valeur d’en-tête de contrôle d’accès d’origine à l’aide des paramètres d’environnement avancés ou de l’API projects_target_access_control_header_create.
Voir aussi
Une redirection permet de transférer une request de l'URL demandée vers une autre URL. Les redirections peuvent aider à éviter les perturbations de l'expérience utilisateur causées par des modifications de votre boutique en ligne. Prenons l'exemple d'une page de campagne saisonnière pour le printemps. Lorsque la campagne de printemps se termine et est remplacée par une campagne d'été, vous pouvez rediriger de l'URL du printemps vers l'URL de l'été.
Les redirections sont une fonctionnalité puissante. Elles peuvent avoir des conséquences importantes en matière de sécurité sur votre boutique, par exemple la redirection vers des URL ou des ressources malveillantes. Soyez prudent lorsque vous attribuez des rôles offrant un accès à la redirection à vos utilisateurs.
Avant de créer une redirection dans un environnement de production, nous vous recommandons de la créer d'abord dans un environnement staging.
Vous pouvez également créer une ou plusieurs redirections à l’aide du point de terminaison de l’API projects_target_redirect_create.
Pour créer une redirection à l’aide de Runtime Admin :
- Accédez à la page Overview d'un projet.
- Cliquez sur le nom de l'environnement dans lequel vous voulez créer la redirection.
- Cliquez sur URL Redirects (Redirections des URL) dans le menu de navigation de gauche.
- Cliquez sur Create Redirect (Créer une redirection).
- Dans le champ Redirect From (Rediriger à partir de), saisissez un chemin d'accès URL relatif. Par exemple, pour rediriger les visiteurs depuis l'URL
www.example.com/winter, indiquez/winter. - Dans le champ Redirect To (Rediriger vers), saisissez un chemin d'accès URL relatif.
- Si nécessaire, activez le transfert des paramètres de la requête et du chemin d'accès générique. (Plus d'informations sur les paramètres de transfert dans un moment).
- Dans le menu déroulant Redirect Type (Type de redirection), sélectionnez un type de redirection en fonction du code d'état HTTP. (Plus d'informations sur les codes d'état dans un moment).
- Cliquez sur Create Redirect (Créer une redirection).
Examinons plus en détail les options permettant de créer une redirection.
La valeur que vous saisissez dans le champ Redirect From doit toujours être un chemin d'accès relatif. Le champ Redirect To peut être soit un chemin d'accès relatif, soit une URL complète. Par exemple, supposons que l'on souhaite rediriger les visiteurs de www.example.com/spring vers www.example.com/summer. Le champ Redirect From doit être /spring. Le champ Redirect To peut être soit /summer soit www.example.com/summer.
Vous pouvez ajouter un caractère astérisque (*) à la fin de l'URL Redirect From pour indiquer un caractère générique. Un caractère générique correspond à n'importe quel nombre de n'importe quels caractères dans l'URL. Par exemple, une redirection de /a/* correspondrait à /a/, /a/b et /a/b/c.
Un caractère générique ne peut être utilisé qu'à la fin de l'URL Redirect From.
Les redirections standard sont traitées en premier par Managed Runtime, puis viennent les redirections avec des caractères génériques.
La plupart des redirections utilisent le code d'état 301 permanent, mais vous pouvez également sélectionner le code 302 temporaire. Si vous n'êtes pas sûr du code d'état HTTP à utiliser, consultez cette explication des codes d'état sur MOZ.com.
Certaines requests contiennent des paramètres de chaîne de requête que vous avez également besoin d'inclure dans la request redirigée. Par exemple, le chemin relatif /spring-landing-page peut être ajouté à une chaîne de requête pour le suivi analytique, comme /spring-landing-page?gclid=123.
Pour activer le transfert des paramètres de requête, accédez à la section Forward (Transférer) du formulaire et sélectionnez Query Parameters (Paramètres de requête). Sinon, les paramètres de la chaîne de requête de l'URL source ne sont pas inclus dans l'URL de redirection.
Que se passe-t-il si les URL Redirect From et Redirect To comportent toutes les deux des chaînes de requête et que le transfert est activé ? Dans ce cas, l'URL de redirection inclut une combinaison des deux chaînes de requête. Les paramètres de requête de l'URL Redirect To sont ajoutés à la chaîne de requête dans la request. Par exemple, supposez que votre application reçoive une request pour le chemin relatif /spring?year=2019. Si vous avez choisi de rediriger /spring vers /summer?year=2020, l'URL de redirection sera /summer?year=2019&year=2020 si le transfert est activé.
Vous pouvez inclure automatiquement tout chemin d'accès qui vient après la partie générique de l'URL Redirect From dans l'URL Redirect To. Par exemple : si /a/* correspond à /a/b/c dans l'URL Redirect From, et que l'URL Redirect To est /z/, l'URL de redirection est /z/b/c.
Pour activer le transfert d'un chemin d'accès générique, accédez à la section Forward du formulaire et sélectionnez Wildcard Path (Chemin d'accès générique).
Nous vous recommandons de toujours créer des redirections dans un environnement de staging et de les cloner en production après les avoir testées.
Vous pouvez copier toutes les redirections d'un environnement à l'autre à l'aide de la fonction de clonage des redirections.
Vous pouvez également cloner des redirections à l’aide du point de terminaison de l’API projects_target_redirect_clone_create .
Pour cloner des redirections à l’aide de Runtime Admin :
- Accédez à la page Overview d'un projet.
- Cliquez sur le nom de l'environnement qui contient les redirections que vous souhaitez cloner.
- Cliquez sur URL Redirects dans le menu de navigation de gauche.
- Cliquez sur Clone Redirects (Cloner des redirections). Le formulaire Clone Redirects s'affiche. L'environnement actuel est répertorié sous From Environment (la source).
- Dans To Environment, sélectionnez l'environnement dans lequel vous souhaitez cloner les redirections (la destination).
- Cliquez sur Clone n Redirects. (Où n correspond au nombre de redirections à cloner).
Lorsque vous clonez des redirections, vous remplacez toutes les redirections de l'environnement de destination par toutes les redirections de l'environnement source.
Vous pouvez également modifier une redirection à l’aide du point de terminaison de l’API projects_target_redirect_partial_update.
Pour modifier les paramètres d’une redirection existante à l’aide de Runtime Admin :
- Accédez à la page Overview d'un projet.
- Cliquez sur le nom de l'environnement qui contient la redirection que vous voulez modifier.
- Cliquez sur URL Redirects dans le menu de navigation de gauche.
- Cliquez sur le bouton points de suspension (…) à côté de la redirection.
- Cliquez sur Edit (Modifier).
- Mettez à jour les paramètres.
- Cliquez sur Update Redirect (Mettre à jour la redirection).
Vous pouvez également supprimer une redirection à l’aide du point de terminaison de l’API projects_target_redirect_destroy.
Pour supprimer une redirection à l’aide de Runtime Admin :
- Accédez à la page Overview d'un projet.
- Cliquez sur le nom de l'environnement qui contient la redirection que vous voulez supprimer.
- Cliquez sur URL Redirects dans le menu de navigation de gauche.
- Cliquez sur le bouton points de suspension (…) à côté de la redirection.
- Cliquez sur Delete (Supprimer).
- Cliquez sur Yes, Delete Redirect (Oui, supprimer la redirection).
Si une redirection ne fonctionne pas comme prévu, essayez ces étapes de dépannage :
- Videz le cache de votre navigateur car les redirections sont mises en cache.
- Vérifiez que vous consultez les paramètres du bon environnement.
- Modifiez la redirection et vérifiez que les valeurs saisies dans les champs Redirect From et Redirect To sont correctes.
Les redirections ont les limitations techniques suivantes :
- Chaque environnement peut avoir un maximum de 10 000 redirections.
- Chaque environnement possède son propre lot de redirections. Il vous incombe de les maintenir synchronisées à l’aide du clonage.
- La fonction de redirection prend en charge les redirections simples d’un chemin vers un autre. Pour les redirections complexes avec des conditions, utilisez la prise en charge des redirections Express.js dans
ssr.js. - Les redirections créées avec l’outil Runtime Admin ou l’API Managed Runtime ne sont pas exécutées sur les environnements de développement locaux.
- Les redirections ne sont pas déclenchées par des transitions de page dans l’application PWA Kit ; elles ne peuvent être déclenchées que par une request HTTP.
- Pour charger une redirection dans le contexte d’une boutique en ligne, utilisez le point de terminaison
/mobify/redirect/$pathmanagé.
Voici comment gérer vos utilisateurs.
Pour ajouter un utilisateur à un projet :
- Accédez à la page Overview d'un projet.
- Cliquez sur Users & Permissions (Utilisateurs et autorisations) dans le menu de navigation de gauche.
- Cliquez sur New User (Nouvel utilisateur).
- Saisissez l'adresse électronique de l'utilisateur. (Vérifiez que l'utilisateur fait partie de votre organisation et qu'il dispose d'un des rôles suivants dans Account Manager : Managed Runtime User ou Managed Runtime Admin.)
- Sélectionnez un rôle.
- Cliquez sur Add User (Ajouter l'utilisateur).
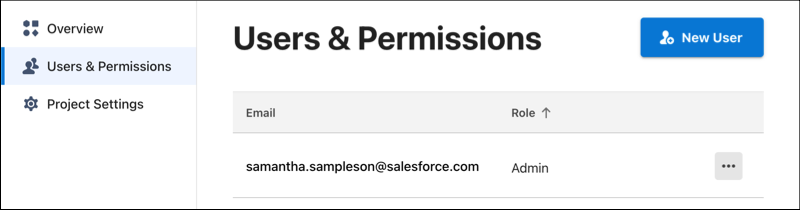
Pour changer le rôle d'un utilisateur :
- Accédez à la page Overview d'un projet.
- Cliquez sur Users & Permissions dans le menu de navigation de gauche.
- Cliquez sur le bouton … à côté du nom de l'utilisateur.
- Cliquez sur Edit (Modifier).
- Sélectionnez un rôle.
- Cliquez sur le menu contextuel qui s'affiche.
- Sélectionnez un nouveau rôle.
- Cliquez sur Save (Enregistrer).
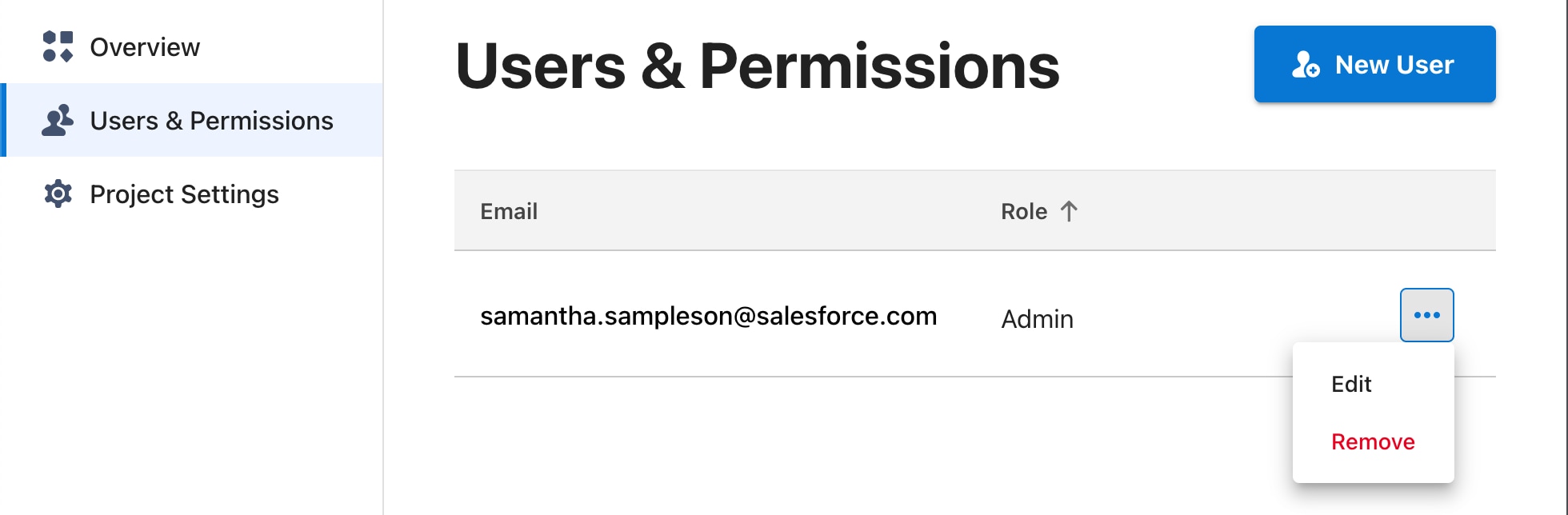
Pour obtenir la liste des capacités utilisateur associées à chaque rôle, consultez Présentation de Managed Runtime.
Pour supprimer un utilisateur d'un projet :
- Accédez à la page Overview d'un projet.
- Cliquez sur Users & Permissions dans le menu de navigation de gauche.
- Cliquez sur le bouton … à côté du nom de l'utilisateur.
- Cliquez sur Remove (Supprimer).
- Cliquez sur Yes, Remove User (Oui, supprimer l'utilisateur).